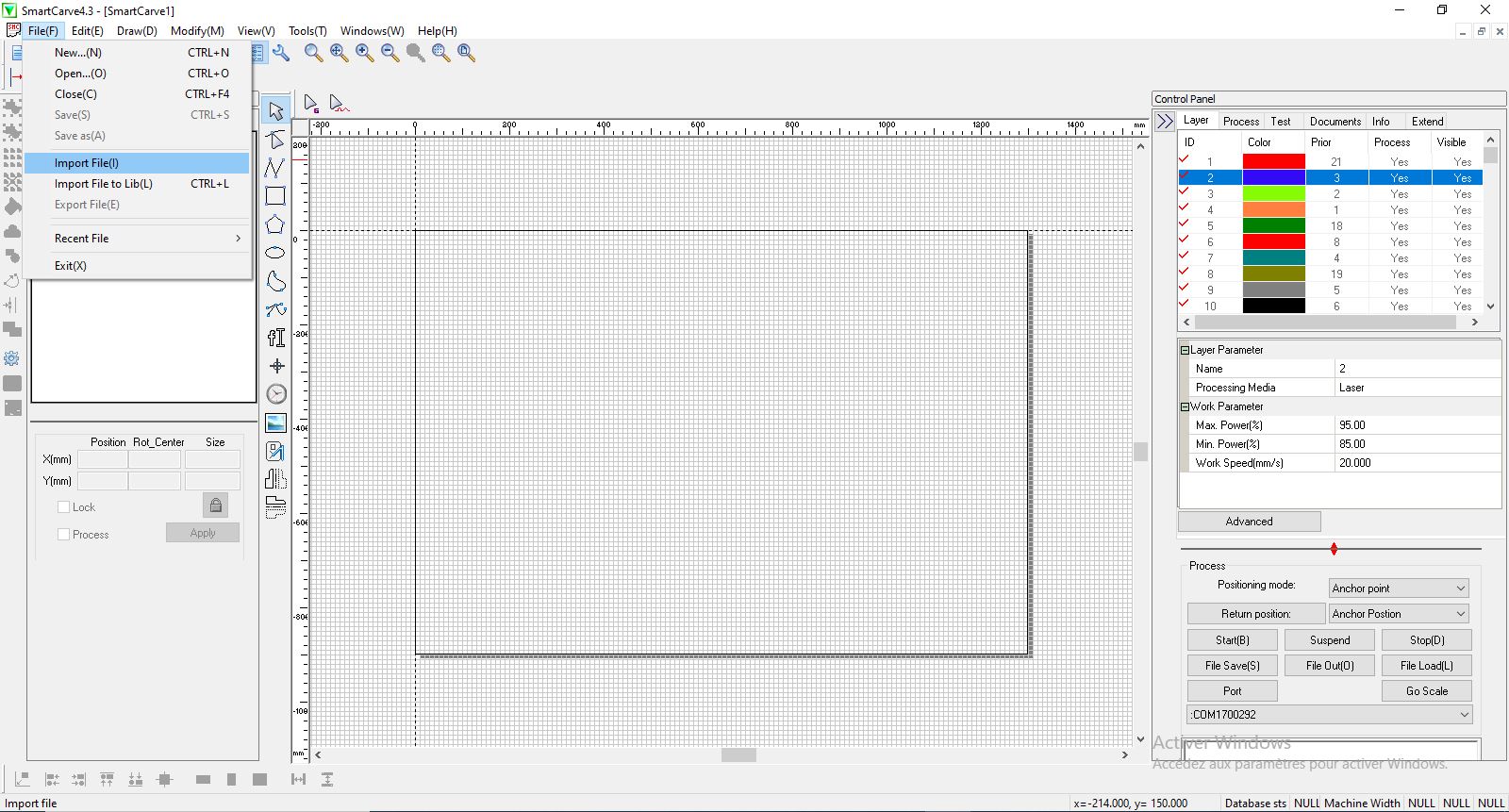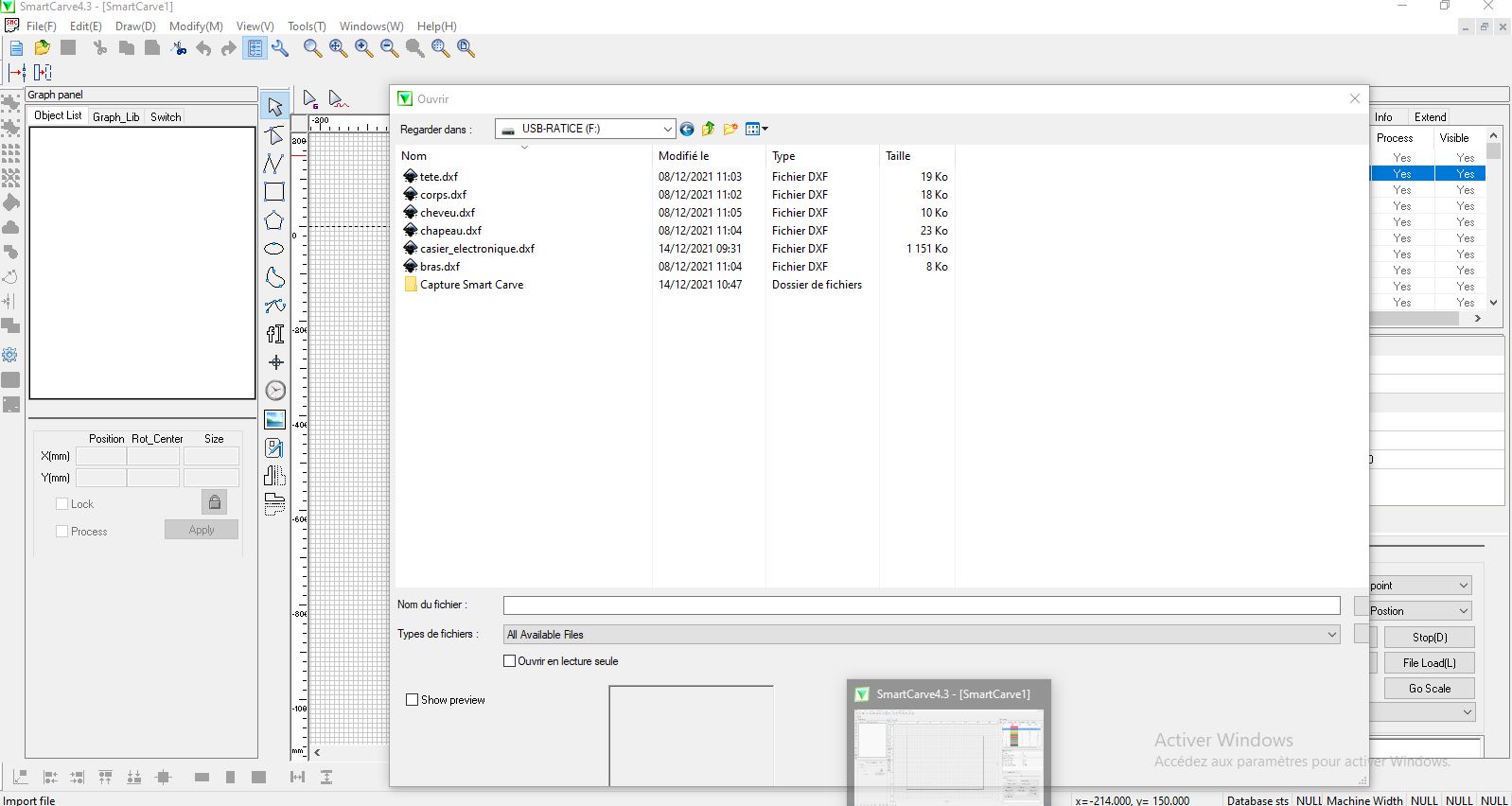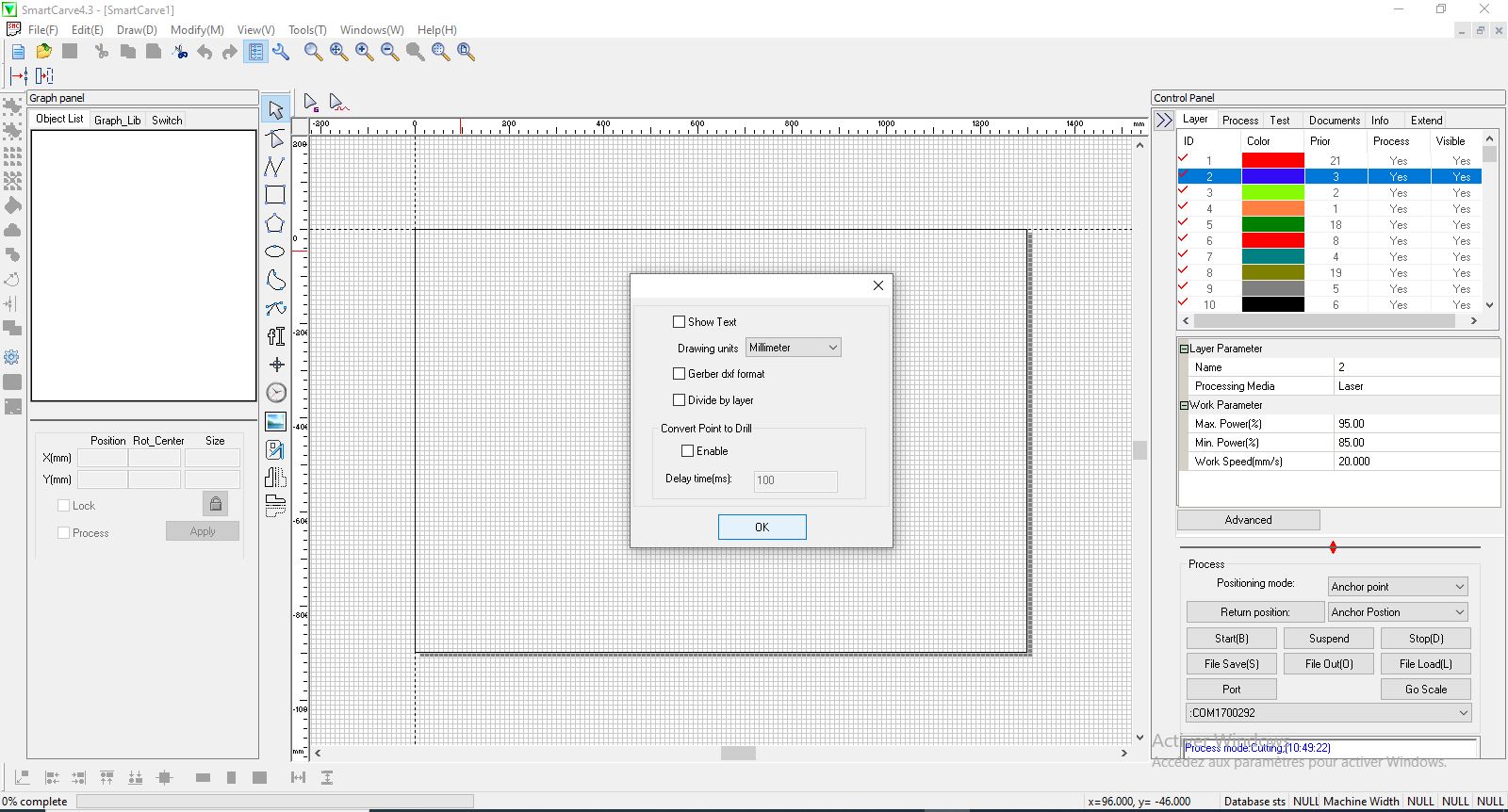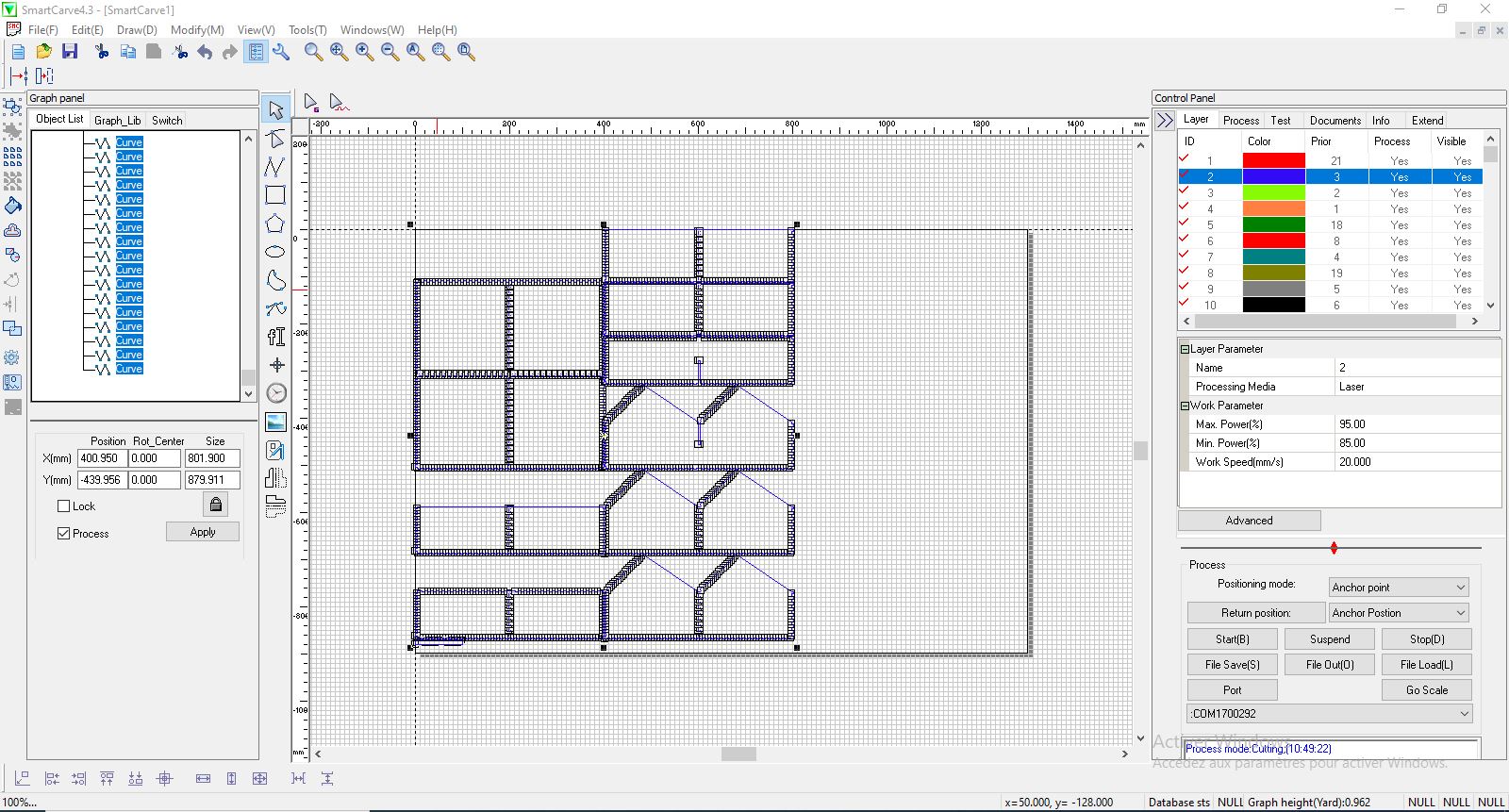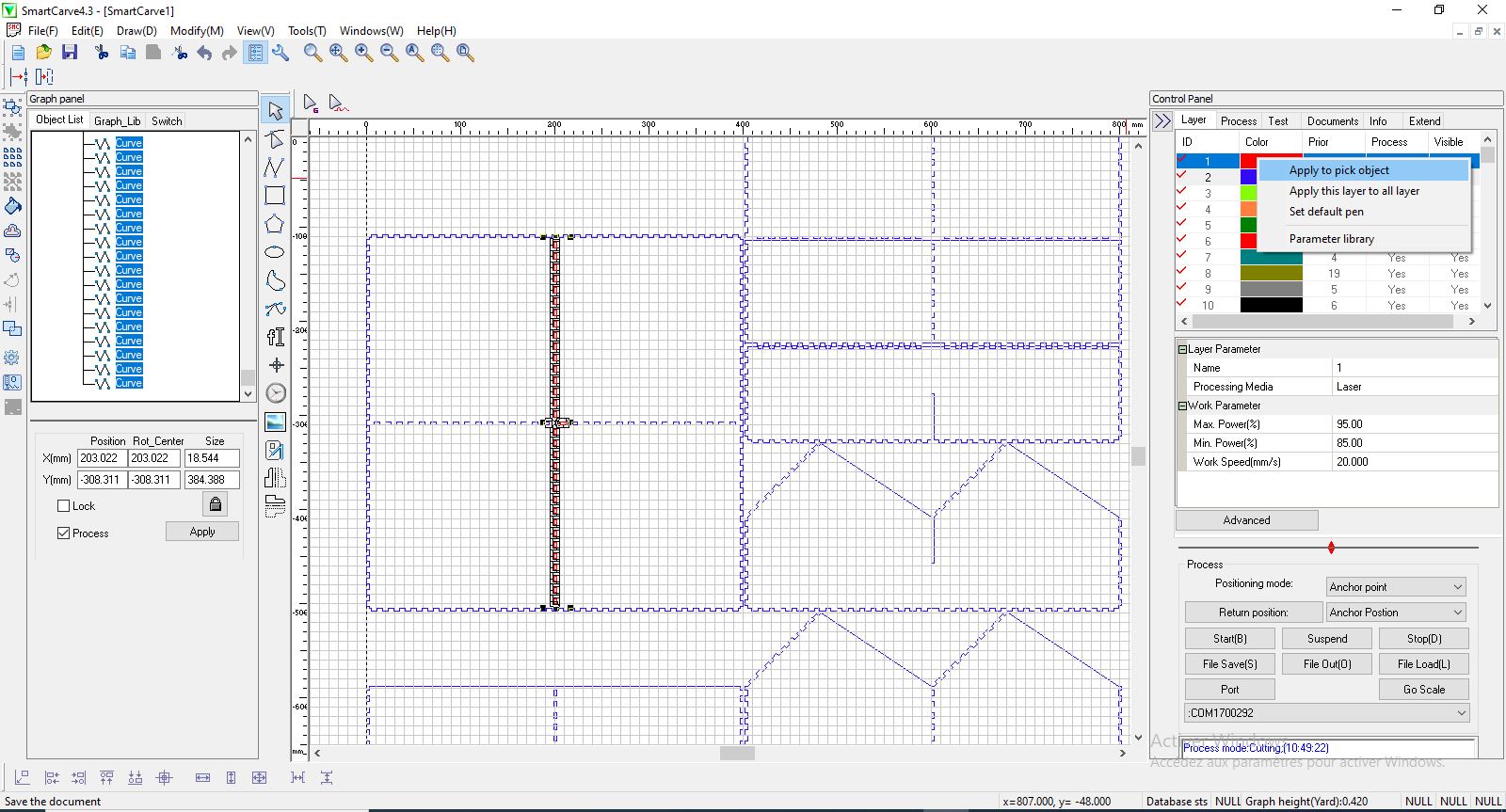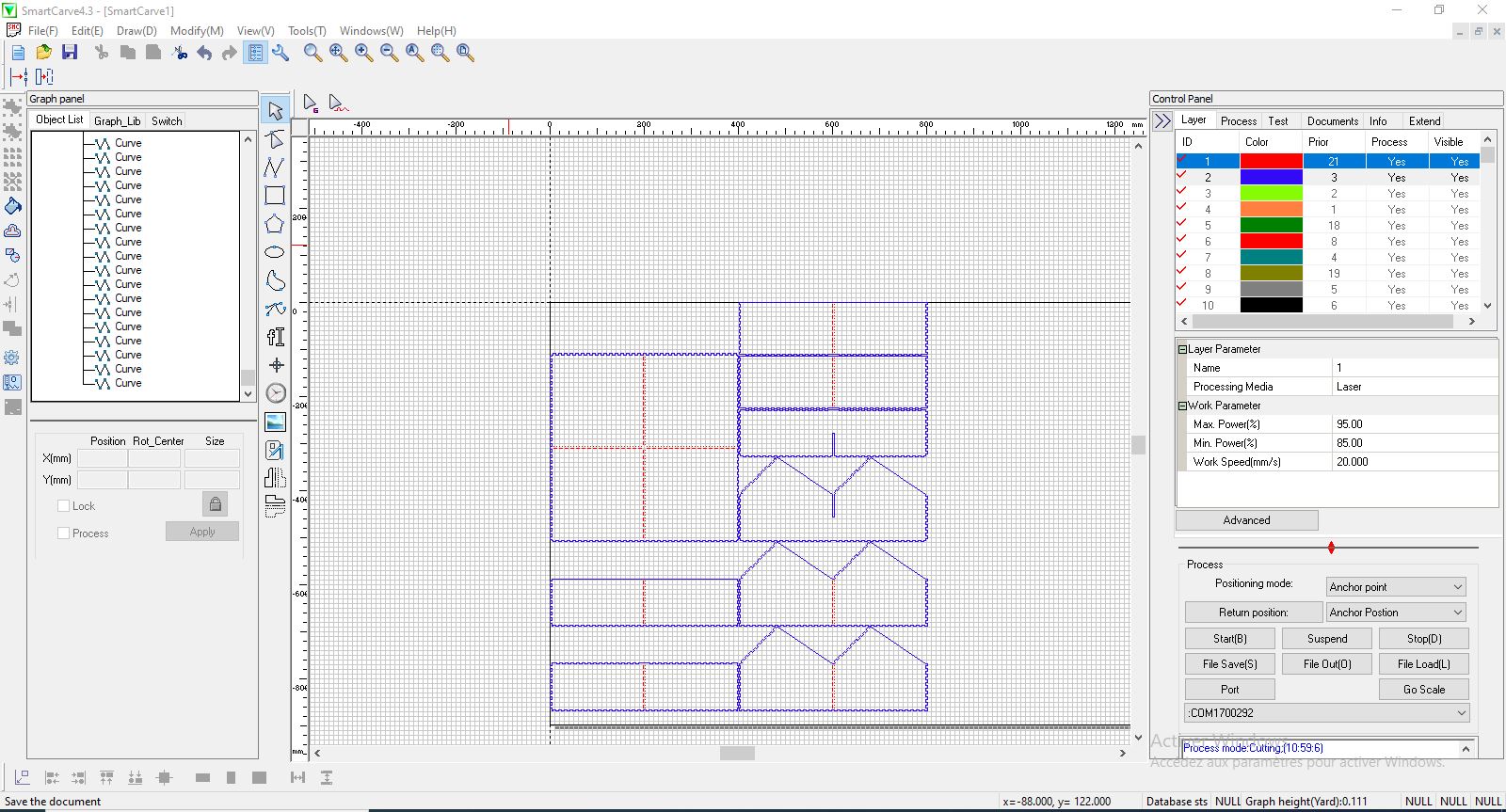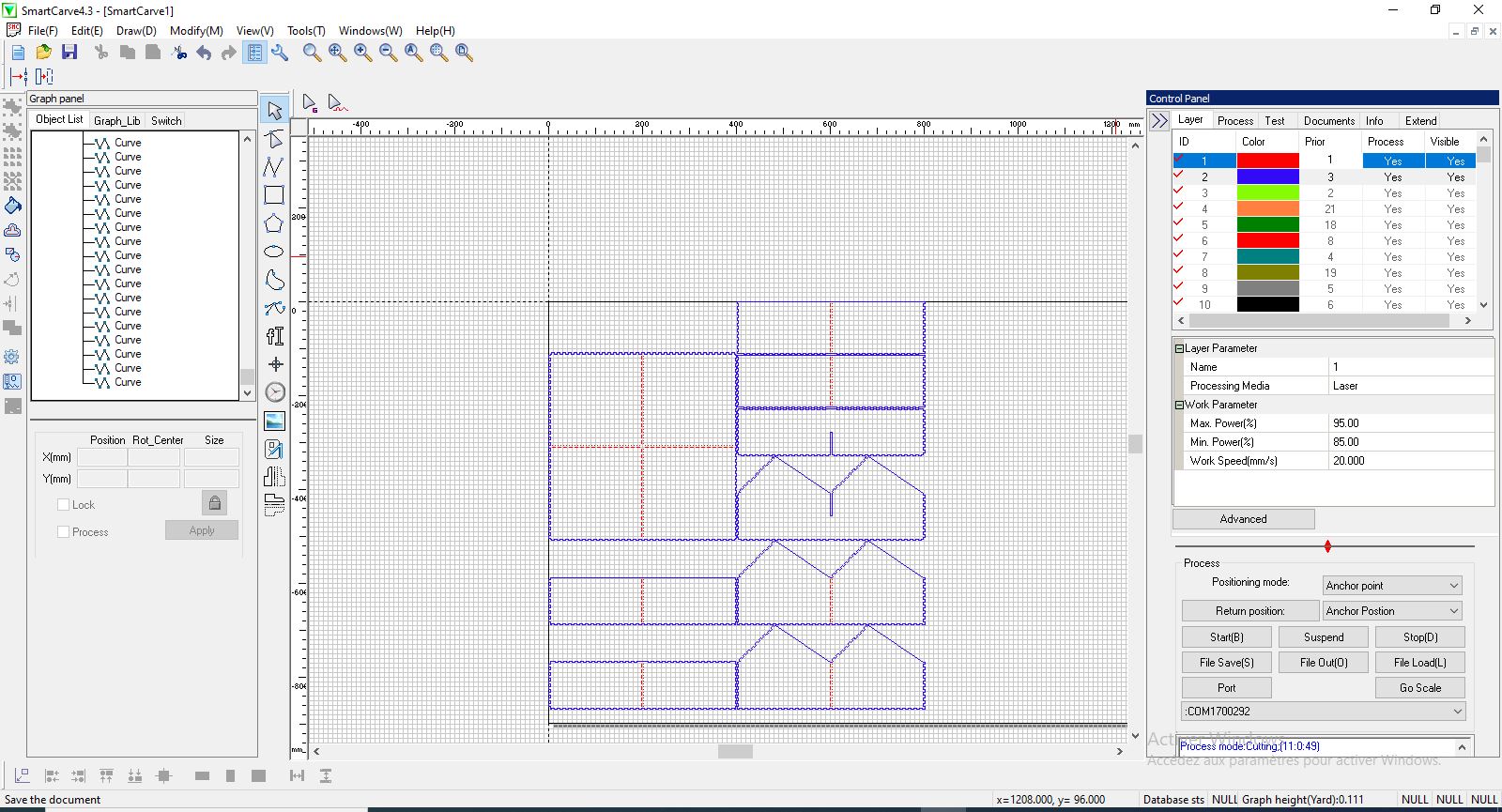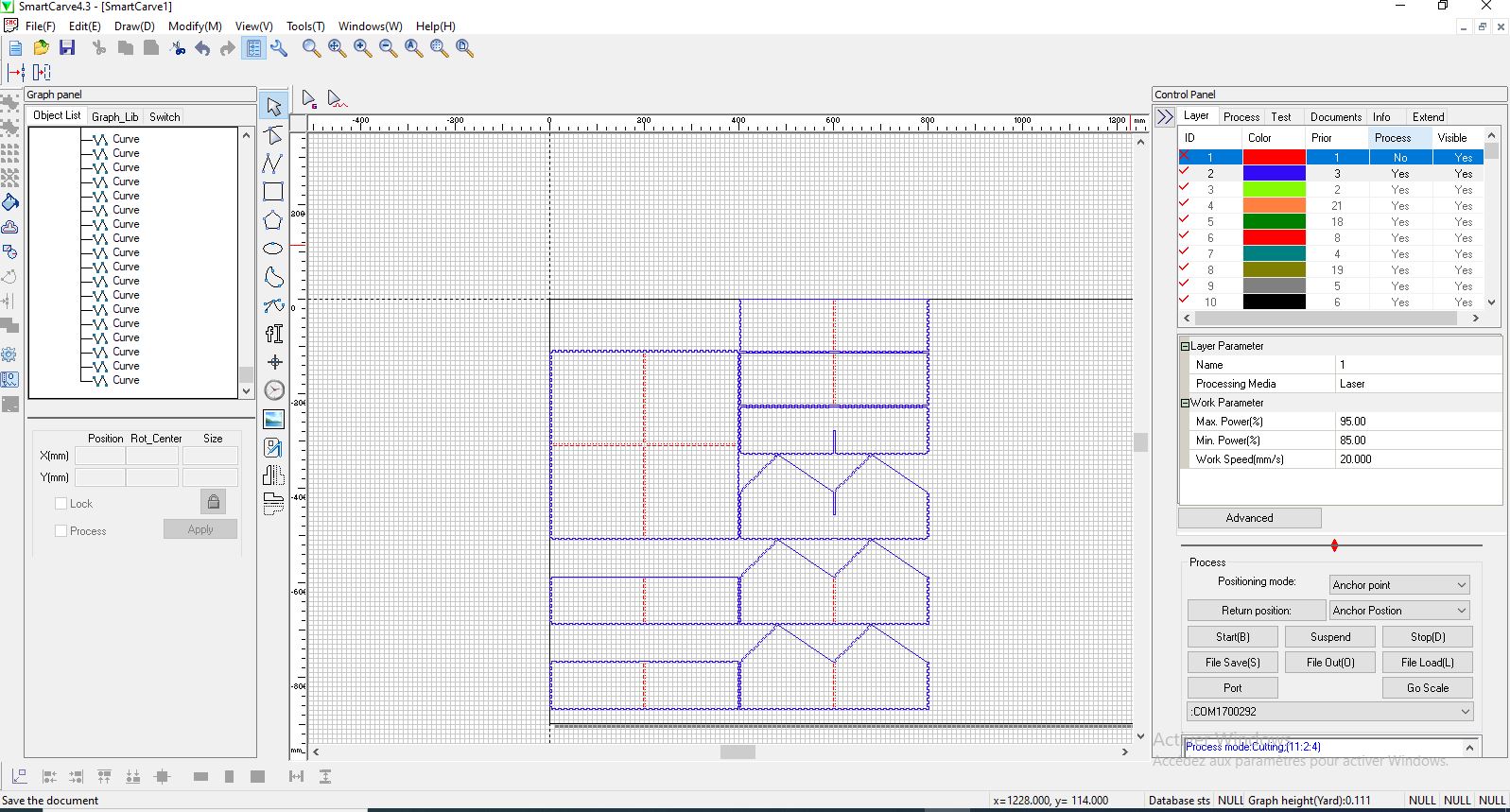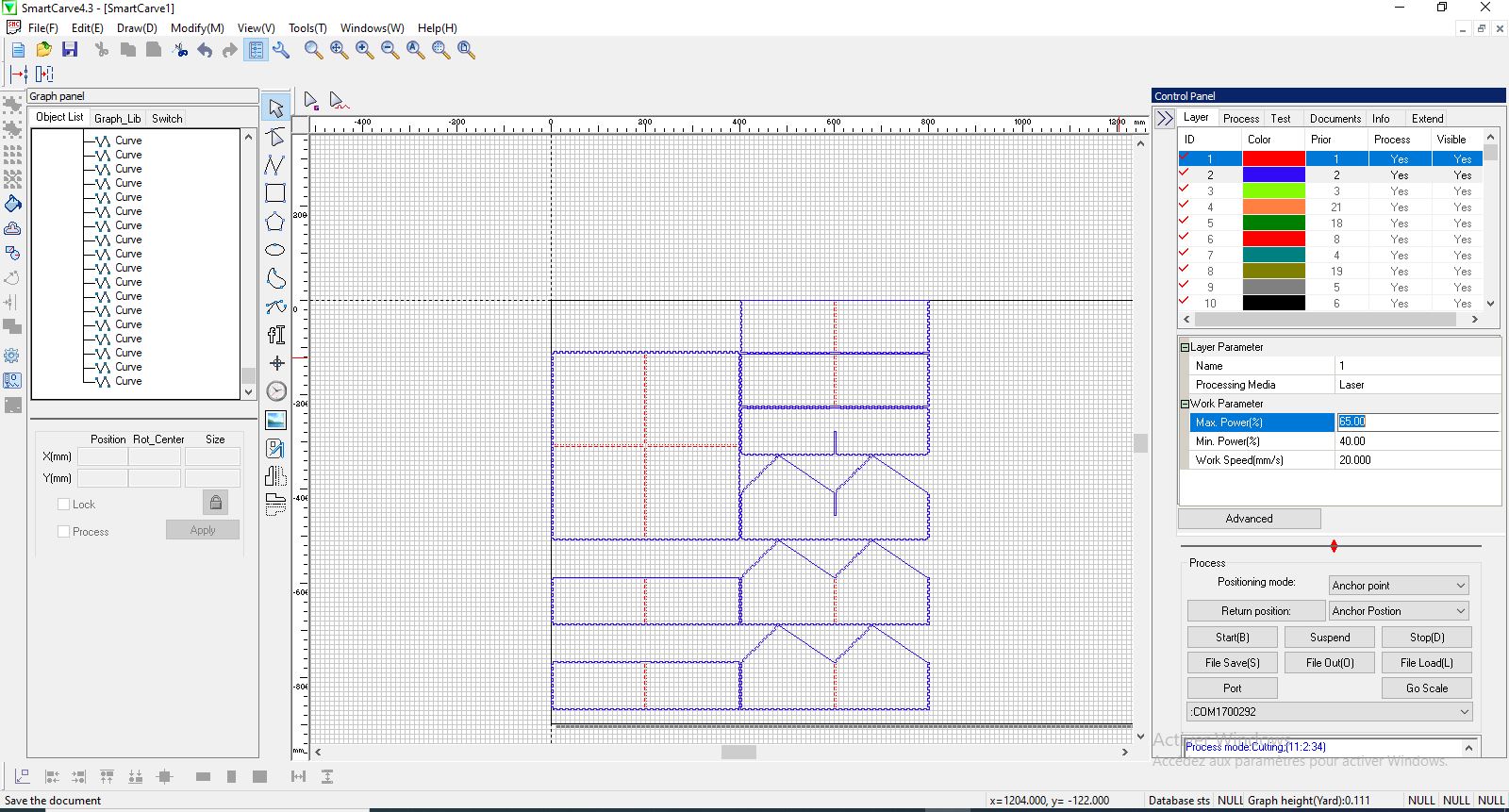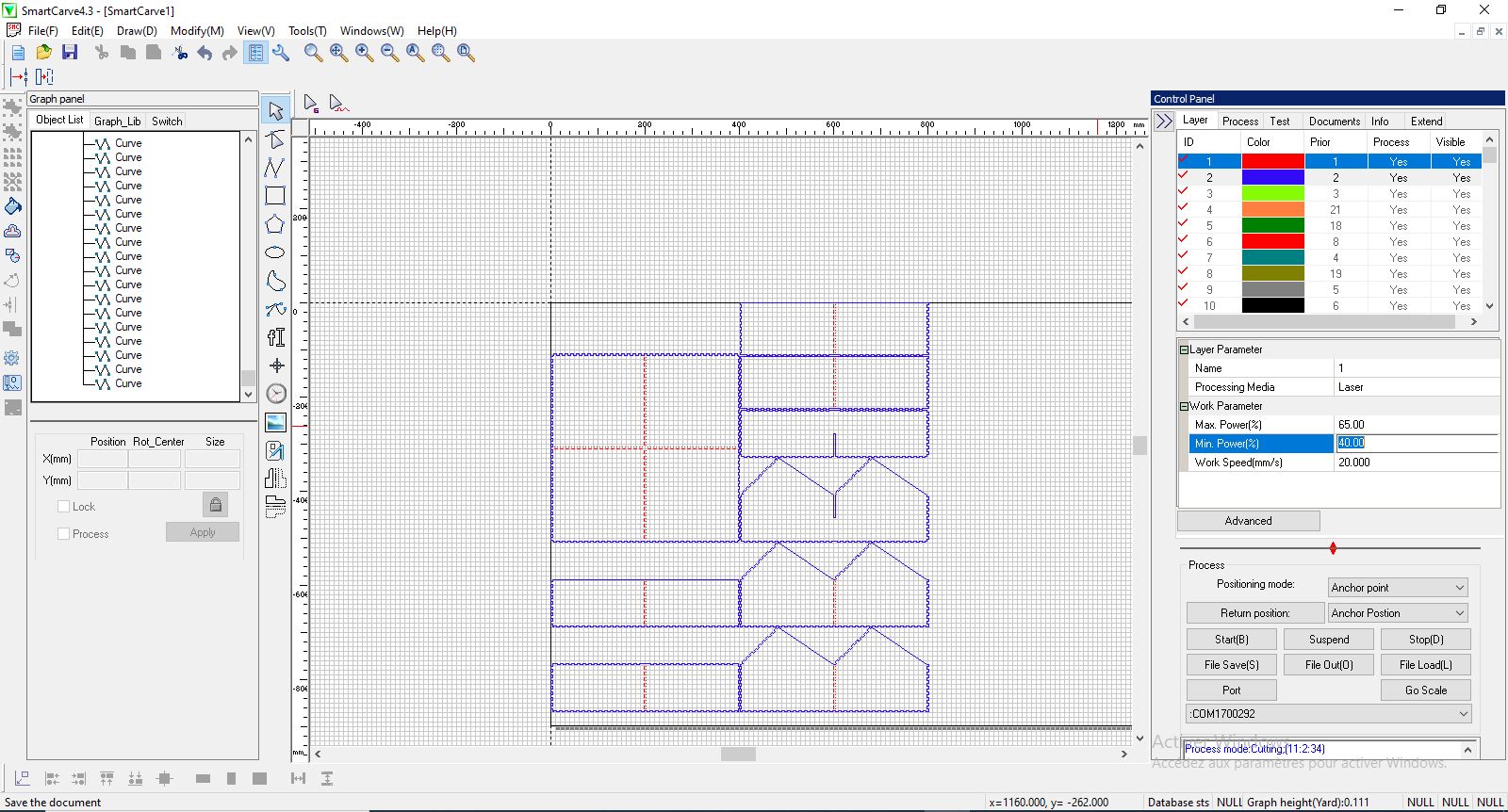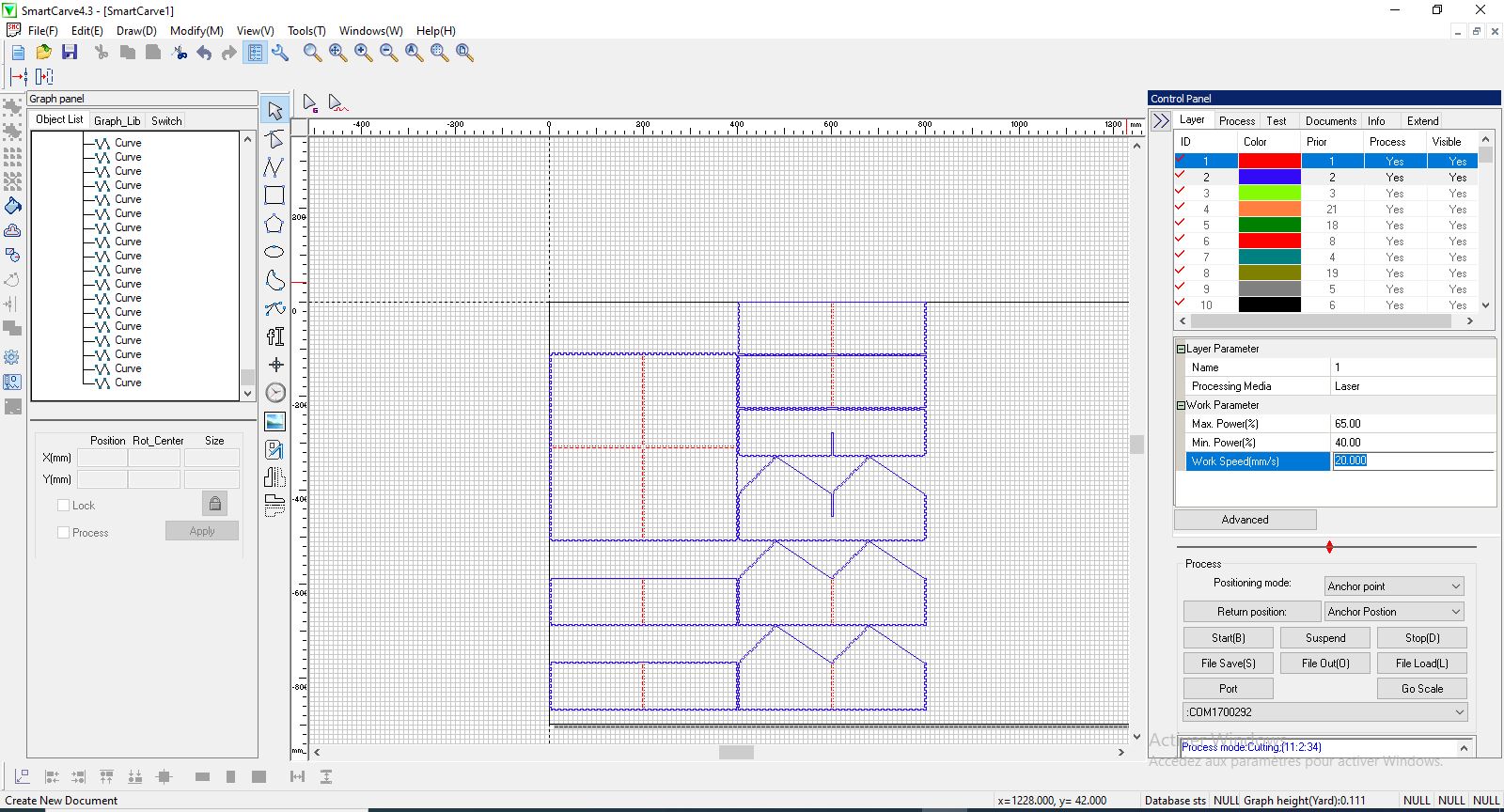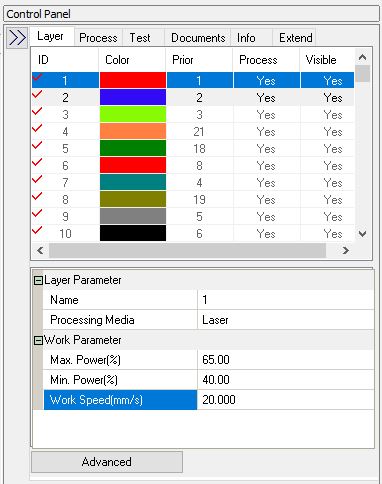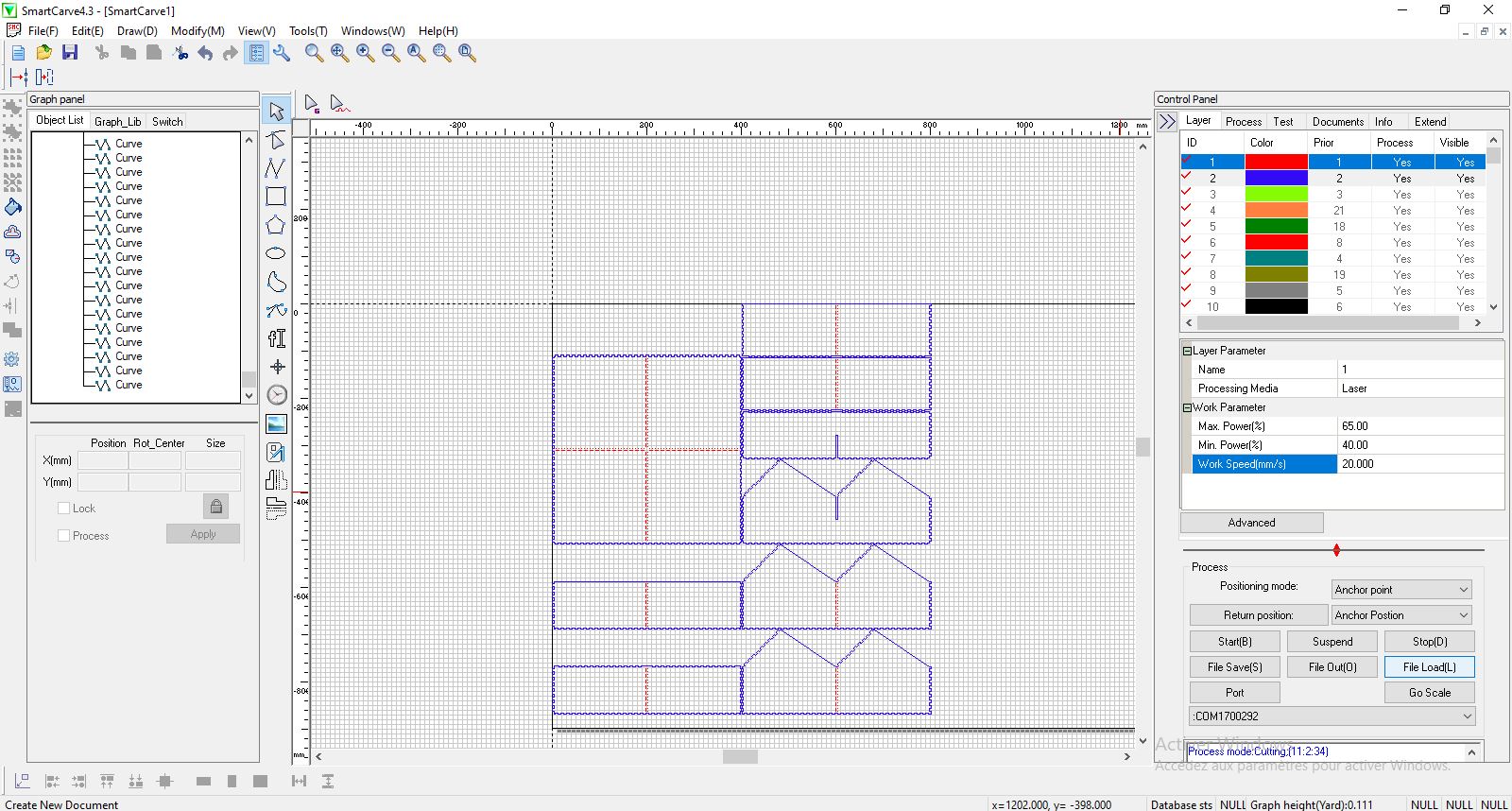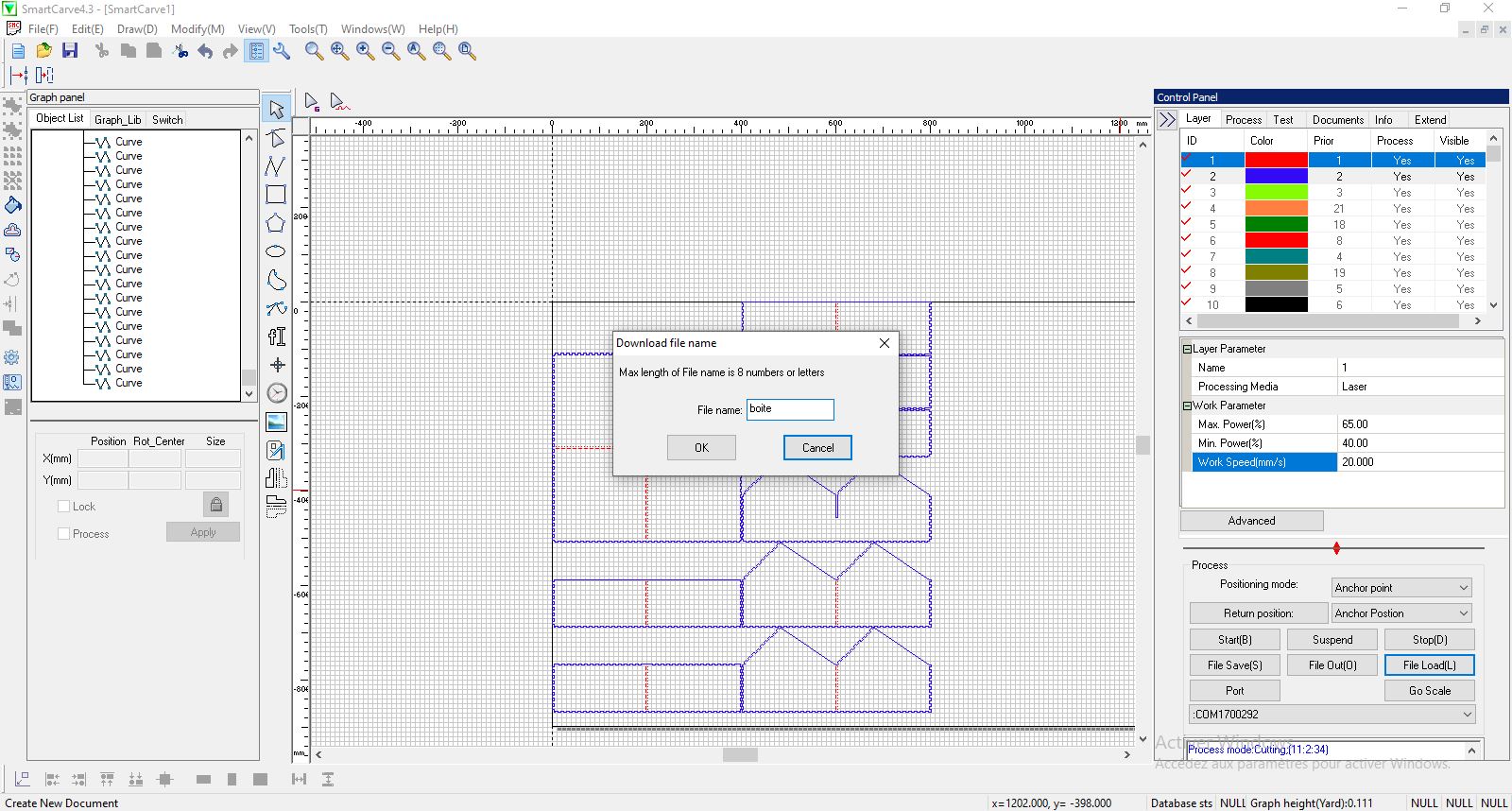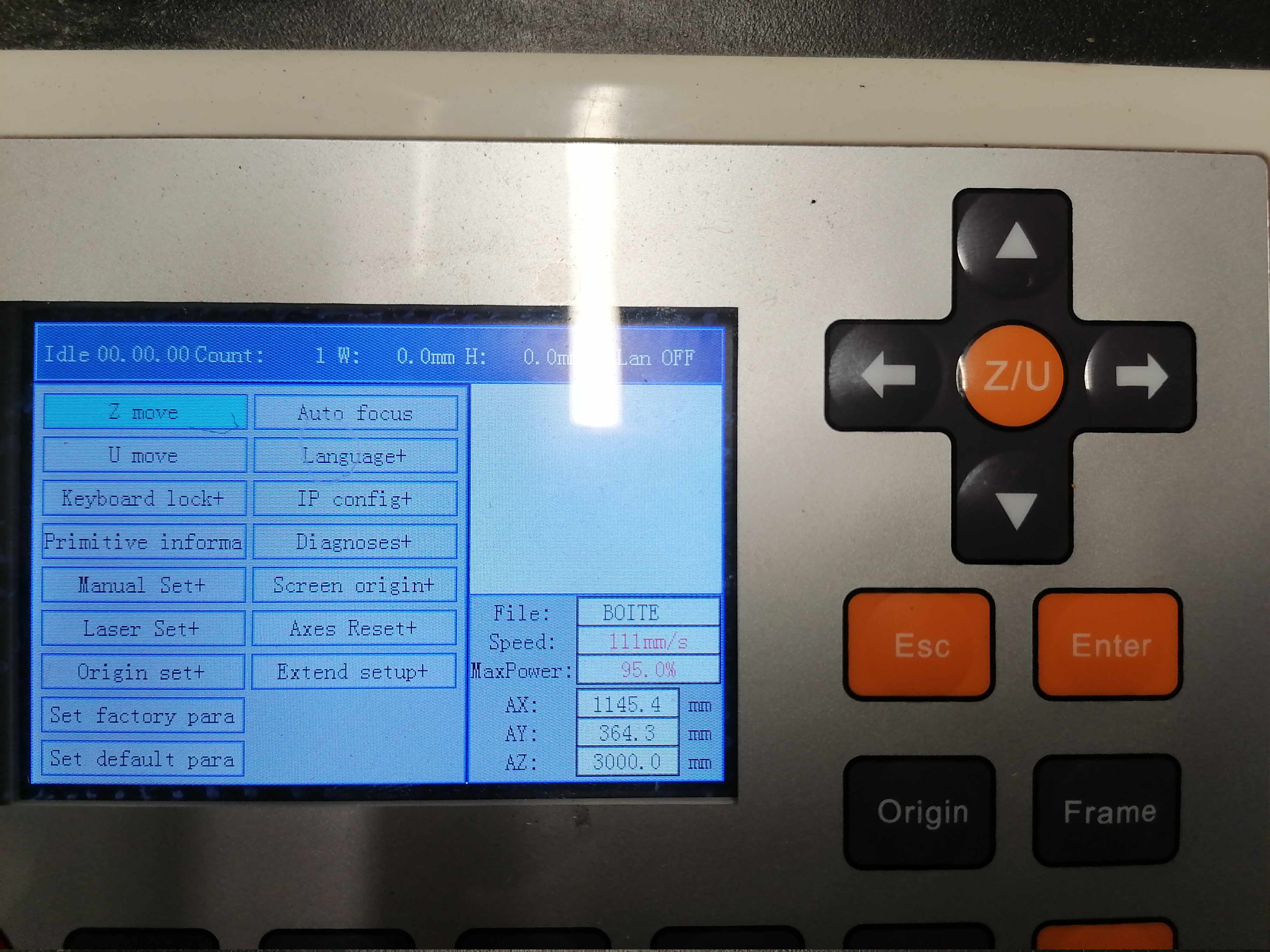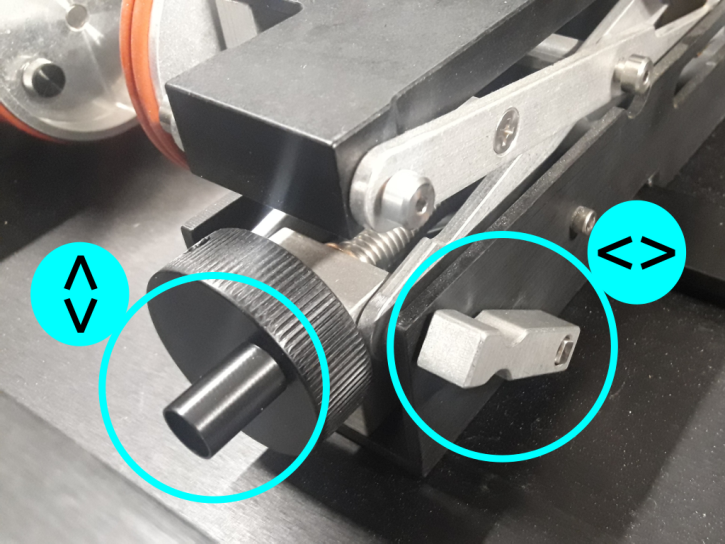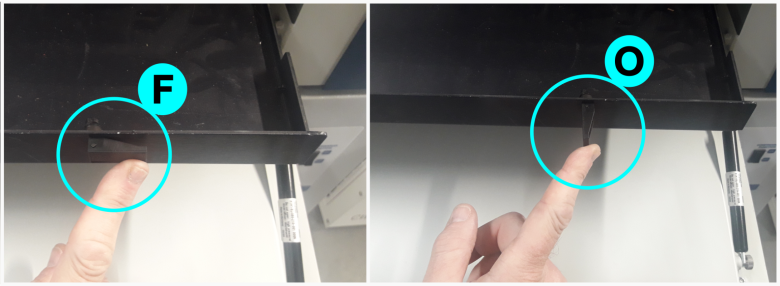Puzzle box

Puzzle box
(boîte à secrets, boîte mystère...)Contexte
Dans le cadre des Journées Européennes du Patrimoine 2020 à Saint-Étienne, le FabLab OpenFactory propose une animation autour de la thématique , le samedi 19 et le dimanche 20 septembre 2020. (Note: les événements ont finalement été annulés "Dans un souci de santé publique et de sécurité sanitaire" lié à l'épidémie de covid-19.)2 ateliers sont proposés :
- confection de badge des femmes de légende stéphanoise
- confection de puzzle box et/ou de meuble secret en s'inspirant de Mme MOUGEOT résistante stéphanoise qui permettait d'acheminer des faux papiers d'identité dans le double fond secret du tiroir d'un meuble !
Atelier Secrets de résistante
Atelier de fabrication de boites à secrets pour s’initier à la découpeuse laser, à partir de 12 ans.Suivez les traces de Christine Mougeot (résistante ligérienne), qui fabriquait des meubles à caches secrètes pour sauver des vies pendant l’occupation allemande.
- Dans le cadre des Journées européennes du patrimoine 2021 dans le quartier Manufacture de Saint-Étienne, le centre ressource en médiation numérique Zoomacom propose un atelier permettant de découvrir le fonctionnement d’une découpeuse laser en réalisant un puzzle box (=boite a secret) illustrée par une photo gravée d’une résistante stéphanoise.

Ressource pour les propositions d'animation
- travailler avec les meubles MOUGEOT pour reproduire le meuble utilisé par la résistance pendant la seconde Guerre Mondiale (voir le meuble dans le premier lien)- proposer des puzzle box a réaliser :
1. La boîte à secret du FabLab carrefour numérique
2. Boite secrète du FabLab carrefour numérique
3. Boite japonaise en 6 mouvements du FabLab carrefour numérique
Retour d'expériences :
- bien penser à mettre toutes les barres (sinon elles tombent et sont brulées par les autres découpes)
- certaines pièces il y a 2 passages ??? peut etre prévoir de retravailler l'image / ou voir si un probleme de reglage
- attention de ne pas pousser les pièces gravées (fragile ca pourrait se détacher
Réglages :
- gravure : puiss max => 52% | puiss min=> 50% | vitesse=> 50mm/s
- découpe : puiss max => 85% | puiss min=> 80% | vitesse=> 25mm/s (18 si un seul passage)
4. La puzzle box unabox
5. La twin lock box
6. La boite à énigme secrète
7. Arduino puzzle box

Ce contenu de Zoomacom est mis à disposition selon les termes de la Licence Creative Commons Attribution - Pas d’Utilisation Commerciale - Partage dans les Mêmes Conditions 4.0 International.
BentoGhost, jeu de massacre
BentoGhost, jeu de massacre
Ce tuto concerne la fabrication du troisième étage d'une Bentolux dans le cadre de la formation FabNumAura dispensée par l'EMSE (école des Mines de Saint-Etienne).
Plus d'infos sur FabNumAura
Le centre ressource Zoomacom, via ses activités FabLab Openfactory, et l'École des Mines de Saint-Étienne se sont associés pour proposer une formation, gratuite pour les demandeur d'empoi, à la fabrication numérique (Imprimante 3D, Découpeuse laser, Arduino, Découpeuse vinyle...). Cette formation est proposée depuis quelques années via des MOOC par l'IMT Atlantique de Rennes. Pour les publics les plus éloignés ils ont développé un projet qui permet de suivre cette formation en combinant les apprentissages à distance et ceux en présentiels.
La région Auvergne Rhône Alpes apporte son soutien financier à cette initiative pour la déployer à la fois sur Lyon et sur Saint-Étienne en collaboration avec un FabLab à destination du grand public.
Cette formation s'est déroule de février à juin 2022.
La région Auvergne Rhône Alpes apporte son soutien financier à cette initiative pour la déployer à la fois sur Lyon et sur Saint-Étienne en collaboration avec un FabLab à destination du grand public.
Cette formation s'est déroule de février à juin 2022.
La réalisation de ce projet nous a permis de mettre en oeuvre les notions apprises à distance dans les MOOC de l'IMT Atlantitique mais aussi en présentiel au Fablab de l'EMSE et le Fablab OpenFactory du quartier créatif Manufacture-Plaine Achille de Saint-Etienne.
Les MOOC suivis :
Genèse
Avant de commencer la formation, je m'étais fabriqué un stand de tir pour airsoft dans mon vide sanitaire avec un système me permettant de relever les cibles tombées à l'aide d'une corde d'un peu moins de 10 mètres.
Dès que nous avons abordé Arduino dans la formation je me suis dit.... Bon, mon système à corde fonctionne mais ce serait beaucoup plus fun de remonter automatiquement les cibles et pourquoi pas de se créer en plus des séquences de jeu différentes.
Cette envie est restée dans un coin de ma tête jusqu'au jour où nous devions réfléchir au projet "fil rouge" caractérisé par la création du troisième étages de notre Bentolux.
Nous devions créer des binômes pour la réalisation de cette étage libre...
Lors d'une pause café avec mes camarades de formation, je leur partage l'idée d'un troisième étage "stand de tir". Renaud me dit, si tu veux on le fait ensemble.
A ce moment là de la formation, je ne connaissais pas encore tout le monde et je ne savais pas que Renaud est un adepte de GN (jeu de rôle grandeur nature).
Pour ses parties de Shadowrun, il utilise des Nerf qu'il customise (entre autres accessoires) avec sa team.
Autant dire que la perspective de dégommer des cibles au Nerf n'était pas pour lui déplaire.
C'est ainsi que commença la créative et rocambolesque collaboration de deux quadras adulescents à la chevelure fantomatique.
Dès que nous avons abordé Arduino dans la formation je me suis dit.... Bon, mon système à corde fonctionne mais ce serait beaucoup plus fun de remonter automatiquement les cibles et pourquoi pas de se créer en plus des séquences de jeu différentes.
Cette envie est restée dans un coin de ma tête jusqu'au jour où nous devions réfléchir au projet "fil rouge" caractérisé par la création du troisième étages de notre Bentolux.
Nous devions créer des binômes pour la réalisation de cette étage libre...
Lors d'une pause café avec mes camarades de formation, je leur partage l'idée d'un troisième étage "stand de tir". Renaud me dit, si tu veux on le fait ensemble.
A ce moment là de la formation, je ne connaissais pas encore tout le monde et je ne savais pas que Renaud est un adepte de GN (jeu de rôle grandeur nature).
Pour ses parties de Shadowrun, il utilise des Nerf qu'il customise (entre autres accessoires) avec sa team.
Autant dire que la perspective de dégommer des cibles au Nerf n'était pas pour lui déplaire.
C'est ainsi que commença la créative et rocambolesque collaboration de deux quadras adulescents à la chevelure fantomatique.
Répartition des tâches
Afin d'optimiser le temps qui nous était imparti (;-)), nous nous sommes répartis les différentes tâches ainsi:
Renaud
Renaud
- Création du "gros oeuvre" sur Inkscape (box entourant les deux premiers étages de la Bentolux).
- Création des fantômes sur Inkscape (cibles+ceux en plexi des faces de la box).
- Découpe laser de la box, du deuxième étage et des cibles fantômes en contreplaqué.
- Découpe laser des fantômes en plexi vert incrusté sur les faces avant et latérales de la box.
- Assemblage et collage de la box et du deuxième étage de la Bentolux.
- Collage des fantômes en plexi dans les trous des faces de la box.
- Rédaction de toutes les étapes de la doc du Wikifab.
- Création d'une maquette pour se représenter le mécanisme des cibles avec le système de relevage.
- Création sur Inkscape des pièces constitutives au mécanisme des cibles et celui du remonte-cible actionné par le servomoteur.
- Assemblage, collage, perçage et ajustement de toutes les pièces avec les microrupteurs et servomoteur.
- Création dans fusion 360 du bouton du potar (imprimé, installé, mais que nous n'utiliserons finalement pas dans notre version de base actuelle)
- Montage et câblage des composants électroniques sur la box et l'arduino.
- Prise de vues (photos et vidéos) pour illustrer la doc du Wikifab.
Matériel et outils
- Panneau de CP peuplier 3mm (plus épais pour la plateforme serait mieux)
- Panneau de Plexiglass vert
- 1 tige fileté de 6mm
- des écrous et rondelles de 6mm
- Scie à métaux
- Pince, serre-joint
- Equerre,règle, crayon...patience et minutie
- Perceuse à colone (ou perceuse...)
- Fer à souder
- Clé plate de 6mm (deux c'est mieux ou avec une pince à bec pour serrer les écrous entre eux)
- Colle à bois
- Colle à chaud (pistolet)
- Colle forte Super Glue (pour les aimants)
- 1 Arduino Uno
- 1 breadboard
- des fils électriques (beaucoup)
- 5 leds
- 5 résistances 220 kΩ
- 1 servomoteur
- 3 microrupteurs
- 1 potar (sera utilisé dans la V2)

Ce contenu de Zoomacom est mis à disposition selon les termes de la Licence Creative Commons Attribution - Pas d’Utilisation Commerciale - Partage dans les Mêmes Conditions 4.0 International.
Réglages découpeuse laser Epilog Mini 40W
Réglages découpeuse laser Epilog Mini 40W

Ce contenu de Zoomacom est mis à disposition selon les termes de la Licence Creative Commons Attribution - Pas d’Utilisation Commerciale - Partage dans les Mêmes Conditions 4.0 International.
Utiliser et Régler la découpeuse laser Perez Camp 130W
Utiliser et Régler la découpeuse laser Perez Camp 130W
Le but de cette page est dans une première partie de pouvoir reprendre en main la découpeuse laser et le logiciel associé (Après avoir suivi le premier temps de formation au sein du FabLab OpenFactory).Et dans un second temps de recenser les paramètres à régler en fonction du matériel qu'on souhaite graver, marquer ou découper avec cette machine. Au fur et à mesure des expériences cette page sera amenée à s'enrichir.
Un tutoriel spécifique à la découpeuse laser EpilogMini est disponible en suivant le lien.
(pdf) Support de présentation du fonctionnement de la découpeuse laser CO2
Tutoriel de prise en main de la découpeuse laser et du logiciel Smart Carve"
Prise en main du logiciel Smart Carve
Pour pouvoir utiliser la découpeuse laser, on va utiliser le fichier dxf qu'on a préparé sous inkscape.
Une nouvelle fenêtre s'ouvre, elle vous permet de sélectionner le fichier dxf souhaité
Vérifier que l'unité de mesure est bien en millimètre et cliquer sur OK
Une fois que cela est fait je dois visualiser mon fichier de travail (il est important de vérifier les dimensions et les formes, en fonction des logiciels utilisés pour créer le dxf on a parfaois rencontré des erreurs)
La découpeuse laser doit effectuer les différents travaux demandés selon un ordre bien précis afin de limiter les problèmes liés à des pièces qui bougent ou qui tombent du plateau. Pour rappel, on effectue les travaux dans cet ordre :
Pour pouvoir effectuer ses travaux dans le bon ordre on va appliquer une couleur pour chacun des travaux ci-dessus (parfois plusieurs couleurs si on veut ordonner les travaux de découpe interne par exemple)
Pour appliquer une couleur on va sélectionner les éléments désirés, on va faire un clic droit avec la souris sur la couleur souhaitée et on sélectionne "Apply to pick object"
Voici le résultat, une fois que j'ai sélectionné toutes mes découpes internes de mon fichier
Pour pouvoir indiquer l'ordre de travail, je vais régler le chiffre qui est dans la colone prior de ma couleur. La valeur 1 indique que c'est le premier travail que la découpeuse laser effectue. Pour régler cette valeur, je fais un double clic gauche sur le chiffre (le 21 sur la photo précédente) et je tape le chiffre souhaité (dans mon cas le 1)
Je dois également vérifier que ma couleur soit bien activée. Si la valeur No est indiqué dans la colonne Process aucune découpe en rouge ne sera effectuée (une autre façon de vérifier, la couleur rouge ne sera pas visible sur l'écran de la machine lorsque vous aurez chargé votre travail)
Pour régler cette valeur il suffit de faire un double clic gauche sur NO et il bascule sur la valeur YES
On va jouer sur le réglage de ces paramètres en fonction du matériau choisi et de son épaisseur :
On va régler ces valeurs en fonction de la matière et du travail à effectuer (marquage-gravure-découpe). Vous trouverez des valeurs de référence par matériau un peu plus bas dans la page.
La puissance max
la puissance min
la vitesse de déplacement
Il faut faire ses réglages pour toutes les couleurs dont vous avez besoin !
Vous avez fini de préparé les réglages de vos travaux. N'hésitez pas à vérifier que toutes les données sont bonnes (couleurs actives, ordre de priorité, reglage de puissance et de vitesse...)
Il ne vous reste plus qu'a envoyer votre fichier à la découpeuse laser. Pour cela on va sélectionner "File Load" dans le menu situé en bas à droite.
Vous devez attribuer un nom à votre fichier
Etape 1 : Ouvrir son fichier de travail
Importer son ficher en ouvrant le menu File => Import FileUne nouvelle fenêtre s'ouvre, elle vous permet de sélectionner le fichier dxf souhaité
Vérifier que l'unité de mesure est bien en millimètre et cliquer sur OK
Une fois que cela est fait je dois visualiser mon fichier de travail (il est important de vérifier les dimensions et les formes, en fonction des logiciels utilisés pour créer le dxf on a parfaois rencontré des erreurs)
Etape 2 : La gestion des couleurs
La découpeuse laser doit effectuer les différents travaux demandés selon un ordre bien précis afin de limiter les problèmes liés à des pièces qui bougent ou qui tombent du plateau. Pour rappel, on effectue les travaux dans cet ordre :
- 1 : Le marquage
- 2 : La gravure
- 3 : Les découpes internes
- 4 : La découpe externe
Pour pouvoir effectuer ses travaux dans le bon ordre on va appliquer une couleur pour chacun des travaux ci-dessus (parfois plusieurs couleurs si on veut ordonner les travaux de découpe interne par exemple)
Pour appliquer une couleur on va sélectionner les éléments désirés, on va faire un clic droit avec la souris sur la couleur souhaitée et on sélectionne "Apply to pick object"
Voici le résultat, une fois que j'ai sélectionné toutes mes découpes internes de mon fichier
Pour pouvoir indiquer l'ordre de travail, je vais régler le chiffre qui est dans la colone prior de ma couleur. La valeur 1 indique que c'est le premier travail que la découpeuse laser effectue. Pour régler cette valeur, je fais un double clic gauche sur le chiffre (le 21 sur la photo précédente) et je tape le chiffre souhaité (dans mon cas le 1)
Je dois également vérifier que ma couleur soit bien activée. Si la valeur No est indiqué dans la colonne Process aucune découpe en rouge ne sera effectuée (une autre façon de vérifier, la couleur rouge ne sera pas visible sur l'écran de la machine lorsque vous aurez chargé votre travail)
Pour régler cette valeur il suffit de faire un double clic gauche sur NO et il bascule sur la valeur YES
Etape 3 : Les réglages de puissance et de vitesse
Pour chacune des couleurs dont on a besoin pour effectuer notre travail On va régler les éléments suivants :- Puissance Max
- Puissance Min
- Vitesse de déplacement
On va jouer sur le réglage de ces paramètres en fonction du matériau choisi et de son épaisseur :
- Plus j'augmente la puissance plus je peux découper un matériau épais
- Plus je vais lentement plus je pourrais découper plus profondément (cela est vrai jusqu'à une certaine limite)
On va régler ces valeurs en fonction de la matière et du travail à effectuer (marquage-gravure-découpe). Vous trouverez des valeurs de référence par matériau un peu plus bas dans la page.
La puissance max
la puissance min
la vitesse de déplacement
Il faut faire ses réglages pour toutes les couleurs dont vous avez besoin !
Etape 4 : Le chargement du fichier préparé à la découpeuse laser
Vous avez fini de préparé les réglages de vos travaux. N'hésitez pas à vérifier que toutes les données sont bonnes (couleurs actives, ordre de priorité, reglage de puissance et de vitesse...)
Il ne vous reste plus qu'a envoyer votre fichier à la découpeuse laser. Pour cela on va sélectionner "File Load" dans le menu situé en bas à droite.
Vous devez attribuer un nom à votre fichier
Prise en main de la découpeuse laser
Etape 1 : Régler la distance focale
Avant de commencer la découpe de votre matériel, il est important de commencer par régler la hauteur de votre axe en Z pour que la focal du laser soit optimale. Pour ce faire, placer le gabarit.ATTENTION si la hauteur du laser est trop basse par rapport au matériau que vous voulez découper, commencer par relever le laser
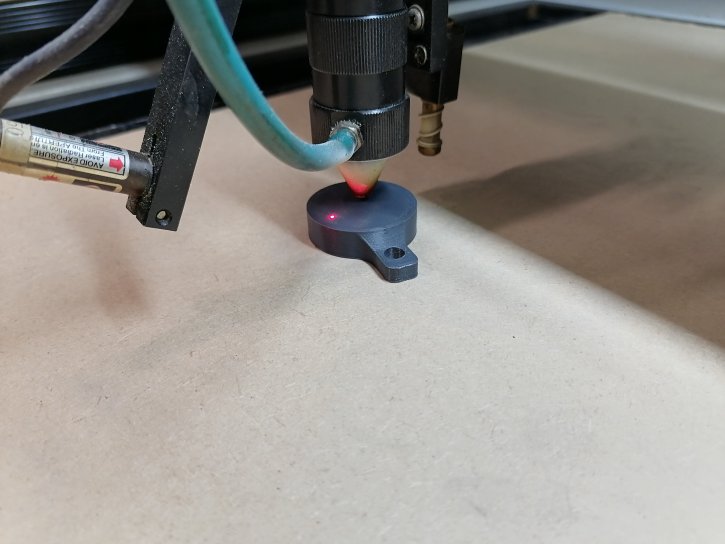
Une fois le gabarit placé sous la tête du laser, vous pouvez faire descendre ou monter le laser en appuyant sur le bouton Z/U
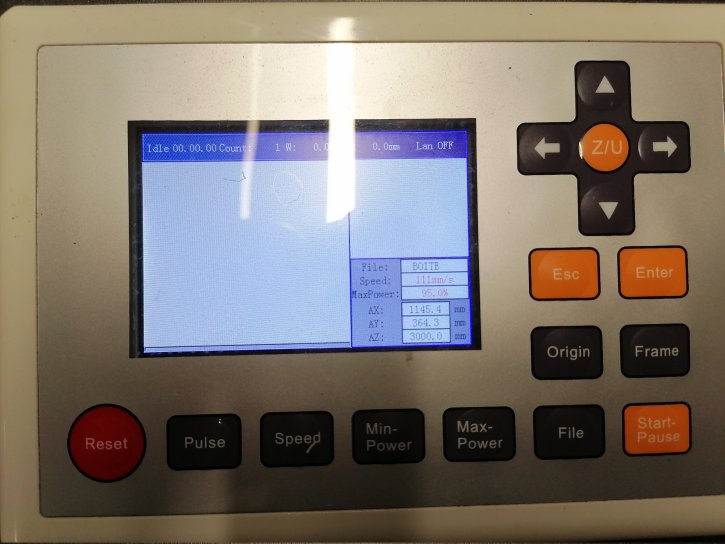
Puis en selectionnant le menu Z Move avec la flèche du haut
Et enfin régler la hauteur Z en remontant le laser (en appuyant sur la flèche de droite) ou en le descendant (en appuyant sur la fleche de gauche) jusqu'à ce que la pointe du laser soit à la hauteur du gabarit
Etape 2 : Régler l'origine de son travail
Pour régler une nouvelle origine, il faut tout d'abord appuyer sur le bouton ESC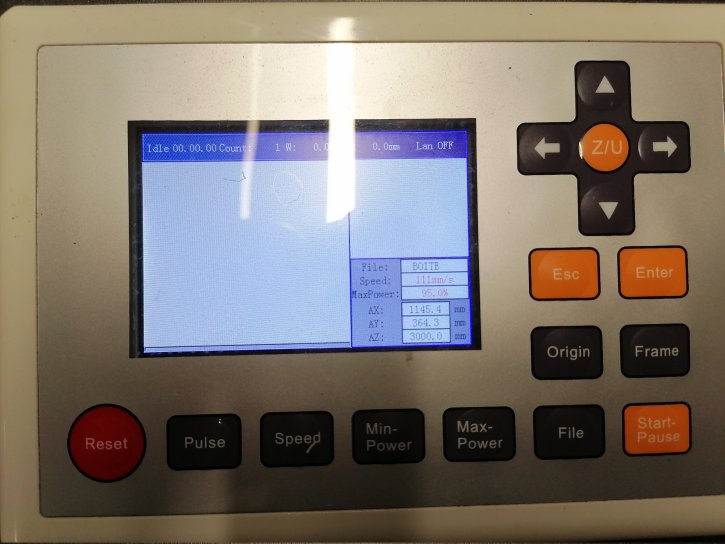
Une fois que vous avez fait cette étape, déplacer votre laser avec les fleches gauche et droite pour le déplacer en X (a gauche et a droite de la zone de travail) et avec haut et bas pour le déplacer en Y (le devant et le fond de la zone de travail)
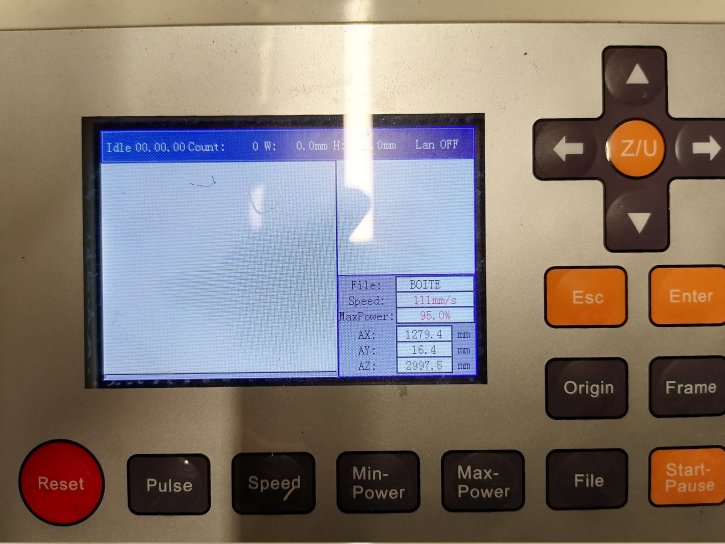
Enfin, une fois que votre laser est bien placé, il faut valider cette position en appuyant sur le bouton noir ORIGIN. Attention si vous vous déplacer dans le menu de la machine, la machine commencera son travail sur la dernière origine sauvegardée
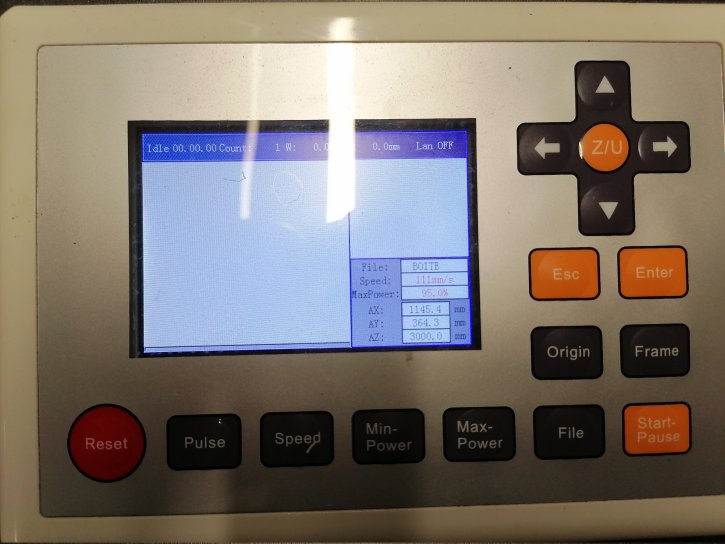
Etape 3 : Sélectionner son fichier de travail
Pour sélectionner le fichier qu'on a envoyé dans la mémoire de la machine, il faut appuyer sur le bouton FILE
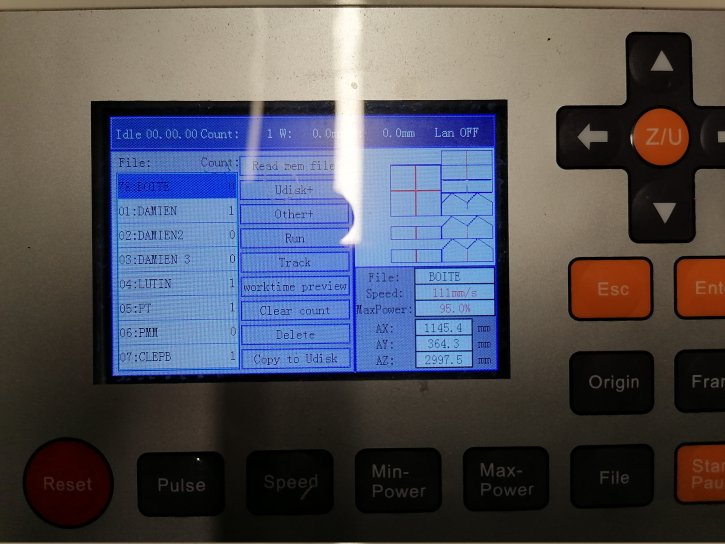
Avec les flèches haut et bas, vous pourrez sélectionner le fichier en mémoire que vous souhaitez utiliser.
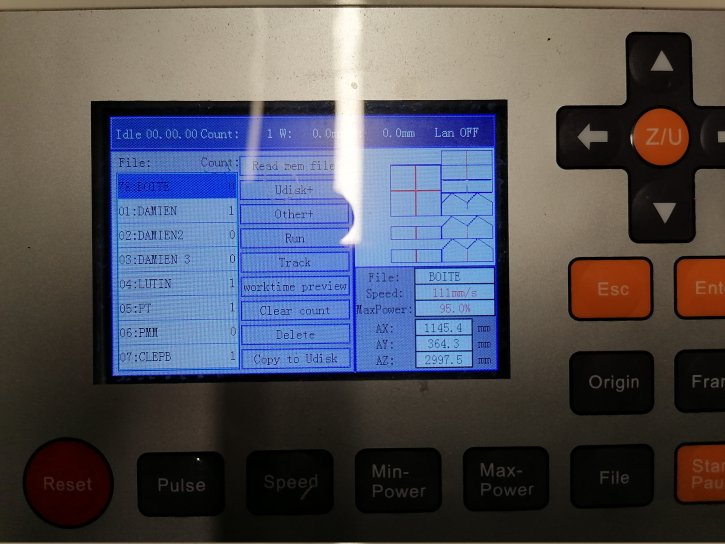
Etape 4 : Verifier sa zone de découpe maximum
Une fois sur votre fichier (dans l'exemple le n°78 boitier) il apparait en bleu, vous devez ensuite appuyer sur la fleche de droite pour vous déplacer dans le menu permettant de gerer ce fichier (dans l'exemple sur la fonction Track).Penser à laisser le temps a votre fichier de se charger completement sur l'écran de la machine afin de verifier qu'il y ait bien tous les traits de grvaure, marquage et de découpe ... c'est un autre moyen de verifier qu'on n'a pas oublier d'activer une couleur !
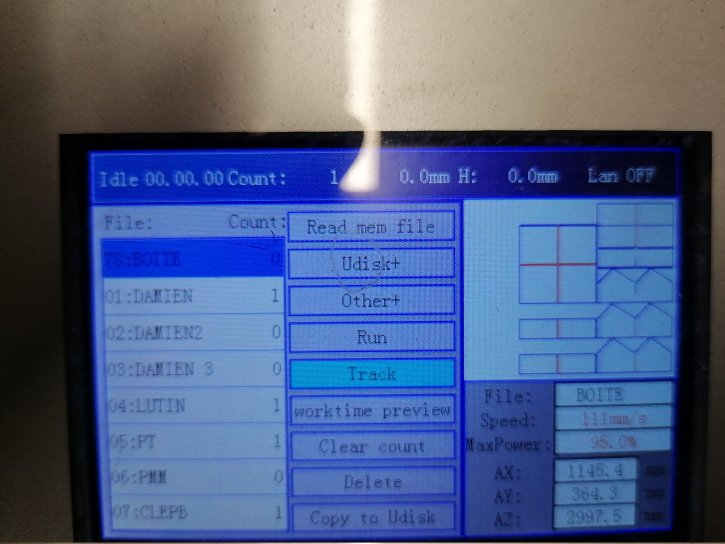
Avant de lancer son travail il est intéressant d'utiliser la fonction Track. Cette fonction permet de visualiser le contour maximum de la zone de travail du laser. Cela permet de verifier qu'on a un materiau suffisament grand, que notre travail ne sort pas du cadre de la machine... Pour cela il suffit de se deplacer avec les fleches haut et bas jusqu'a TRACK et de valider en appuyant sur Entrée. (même photo qu'au-dessus)
Si un message apparait c'est qu'il y a un problème (le laser sort de la zone de travail...)
Sinon le la laser effectuera un tracé rectangulaire avec les valeurs max en X et en Y de votre travail
Etape 5 : Estimer le temps de travail
Si vous souhaitez estimer votre temps de travail, il faut vous rendre sur Worktime Preview dans le menu et appuyer sur Entrée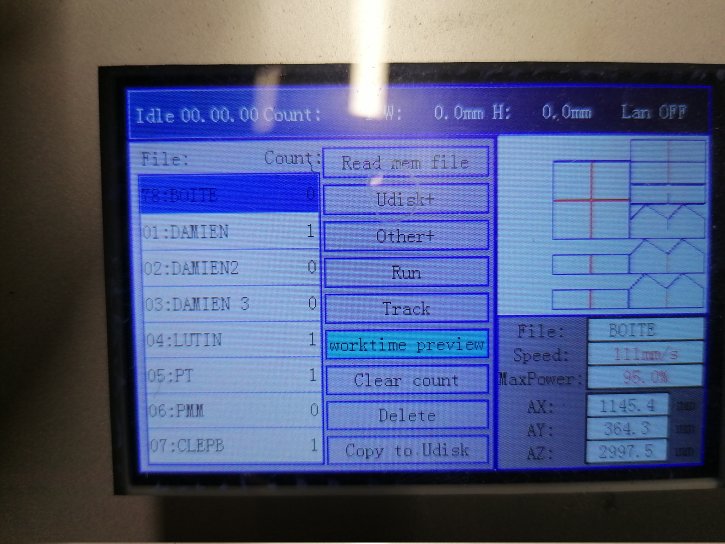
Etape 6 : Démarrer son travail de découpe et gravure
Enfin si tout vous convient vous pouvez démarrer le travail en sélectionnant la fonction RUN avec les fleches haut et bas.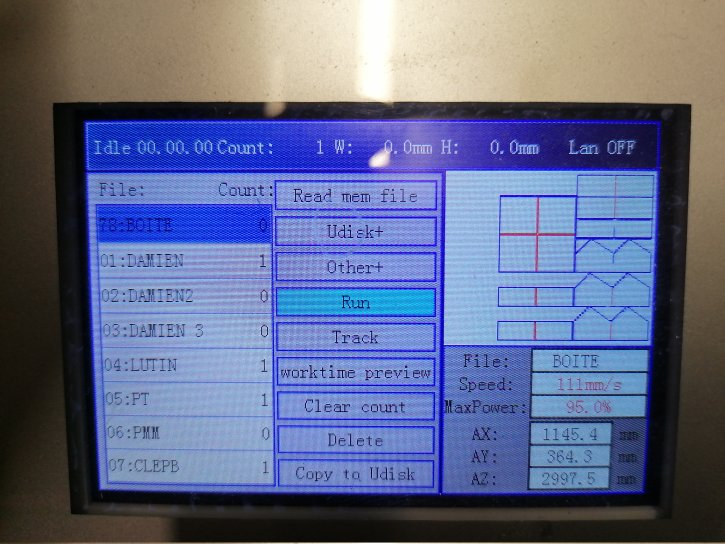
Les générateurs de box
Réglages du logiciel Smart Carve en fonction du matériel utilisé (à compléter!)
Ce tableau sera construit et enrichi une fois que le nouveau laser sera disponible car cela va faire varier les réglages qu'on utilisait auparavant (chaque laser est différent, il est vendu avec une plage de puissance garanti a 130 Watt et comprise entre 130 et 150 Watt)
Il est recommandé de trouver un réglage utilisant une puissance max ne dépassant pas les 65%. En effet cela permet d'augmenter la durée de vie du laser pour une efficacité très relative au dela de cette puissance... Bien entendu il y a certaines épaisseurs qui ne le permettront pas (au dela de 1cm d'epaisseur en fonction de la dureté du matériel utilisé)
| Matériaux | Découpe | Gravure | Marquage | |||||||
|---|---|---|---|---|---|---|---|---|---|---|
| Matériaux | Epaisseur | P Max | P Min | Vitesse | P Max | P Min | Vitesse | P Max | P Min | Vitesse |
| CONTREPLAQUE | ||||||||||
| Contreplaqué | 3mm | 00 | 00 | 00 | 00 | 00 | 00 | 00 | 00 | 00 |
| 4mm | 00 | 00 | 00 | 00 | 00 | 00 | 00 | 00 | 00 | |
| 5mm | 62 | 60 | 18 | 00 | 00 | 00 | 00 | 00 | 00 | |
| 6mm | 00 | 00 | 00 | 00 | 00 | 00 | 00 | 00 | 00 | |
| 9mm | 00 | 00 | 00 | 00 | 00 | 00 | 00 | 00 | 00 | |
| 10mm | 00 | 00 | 00 | 00 | 00 | 00 | 00 | 00 | 00 | |
| MDF | ||||||||||
| MDF | 3mm | 00 | 00 | 00 | 00 | 00 | 00 | 00 | 00 | 00 |
| 4mm | 00 | 00 | 00 | 00 | 00 | 00 | 00 | 00 | 00 | |
| 5mm | 00 | 00 | 00 | 00 | 00 | 00 | 00 | 00 | 00 | |
| 6mm | 00 | 00 | 00 | 00 | 00 | 00 | 00 | 00 | 00 | |
| 9mm | 00 | 00 | 00 | 00 | 00 | 00 | 00 | 00 | 00 | |
| 10mm | 00 | 00 | 00 | 00 | 00 | 00 | 00 | 00 | 00 | |

Ce contenu de Zoomacom est mis à disposition selon les termes de la Licence Creative Commons Attribution - Pas d’Utilisation Commerciale - Partage dans les Mêmes Conditions 4.0 International.
SKyline 42
SKyline 42
! TRAVAIL EN COURS
Intro
Cette page explique comment prendre le design du Skyline 42 afin de la découper sur une découpeuse laser ou sur une découpeuse vinyle.Usage
Vous pouvez utilliser ce design pour simplement imprimer le décor mais il y a aussi la possibilité de le personnaliser pour créer des meubles, des cintres, etc.
Téléchargement
Téléchargement du fichier SVG de la Timeline de Saint Etienne (en faisant un clic droit sur l'image et en respectant la licence creative commons en pied de page)
Exemples

Version Ambitieuse
Imprimé sur trois couches.

Imprimé sur une film adhésif tableau noir, il faut convertir le SVG sur format de Studio3.
Personnalisation
Vous pouvez personaliser le fichier avec Inkscape en téléchargeant le ficher SVG.Une fois que vous avez réglé la taille et apporté les modifications souhaitées, il faut ensuite exporter le ficher au format dwx(Drawing eXchange Format) ou dxf afin de les imprimer et découper sur la découpeusse vinyle.
Impression
A Open Factory 42 on a la Découpeuse Laser Perez Camp et Découpeuse Vinyl Roland BN20.Réglages pour les Découpeuse Laser
Partie découpe: Puissance Max Puissance Minimum Vitesse/seconde
Partie gravure: Puissance Max Puissance Minimum Vitesse/seconde

Ce contenu de Zoomacom est mis à disposition selon les termes de la Licence Creative Commons Attribution - Pas d’Utilisation Commerciale - Partage dans les Mêmes Conditions 4.0 International.
Support de smartphone en bois
Support de smartphone en bois
Contexte
Cette page wiki est destinée à accompagner la création d'un support de smartphone dans le cadre d'une animation au FabLab OpenFactory. Elle peut aussi être utilisée par les adhérents pour créer le leur et le personnaliser en utilisant en autonomie la découpeuse laser.Vous y trouverez les fichiers nécessaires pour découper votre support, les retravailler dans Inkscape pour les personnaliser et les différents réglages de la découpeuse laser.
Ce tutoriel et les fichiers fournis sont pour du Contreplaqué de 5mm.
Tutoriel
Fichier pour démarrer l'activité (Faire un clique droit sur l'image et sélectionner avec la souris "enregistrer l'image sous"):Personnaliser le support avec Inkscape
Etape 1 : Insérer une zone de texte
Choisir un texte que vous souhaiter inscrire sur le support(nom / prénom / Surnom / pseudo...)Pour créer un champs de zone de texte, vous cliquez sur le A (colone a gauche de l'écran sur l'image 1) puis vous sélectionnez la zone de votre choix en laissant appuyé le bouton de votre souris pour délimiter la zone d'écriture souhaitée (image 2). Une fois cet espace délimité, vous pouvez écrire votre texte.
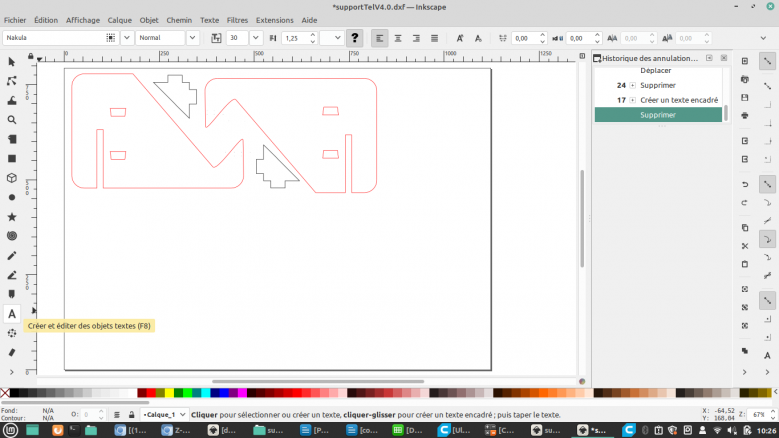
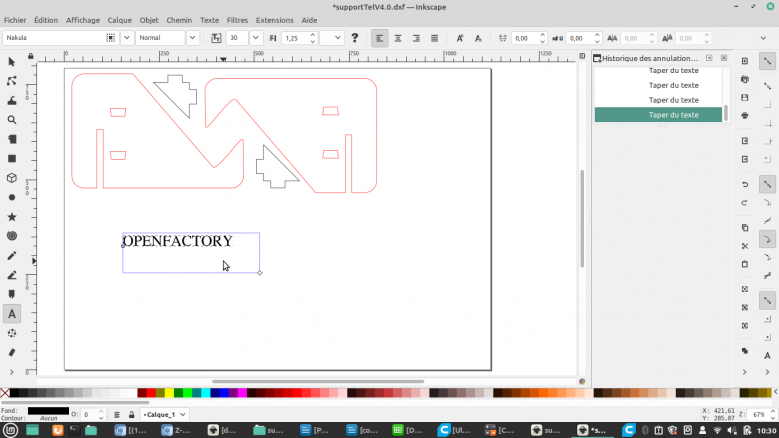
- Ensuite je peux sélectionner l'ensemble de mon texte pour aller le repositionner au bon endroit sur ma pièce.
Etape 2 : Vectoriser mon texte
Actuellement ce texte n'est pas vectorisé. Pour que le logiciel Smart Carve puisse le voir vous devez convertir ce texte en objet vectoriel.Pour cela, il faut convertir votre texte comme ceci. Sélectionnez votre texte et dans le menu en haut, sélectionnez "chemin" puis "objet en chemin" pour que votre écriture soit vectorisée et donc lisible par la machine.
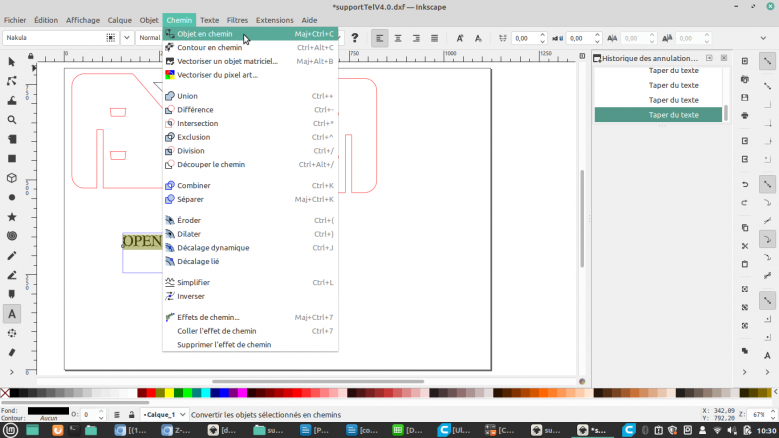
Etape 3 : Importer une image à graver
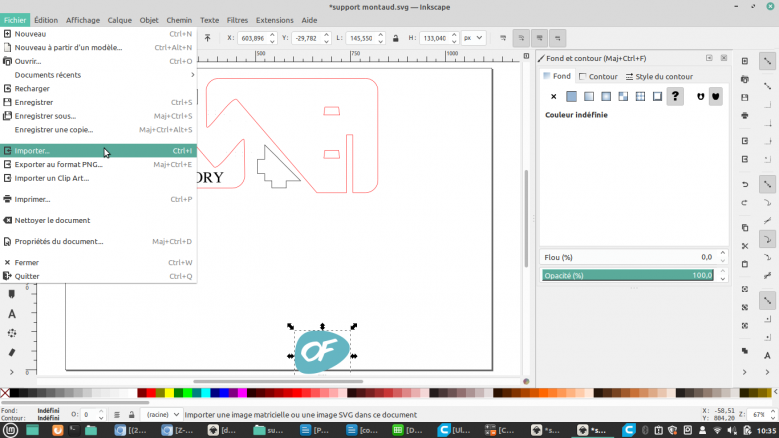
Etape 4 : Vectoriser mon image
Comme pour le texte, vous devez vectoriser l'image choisie en cliquant sur "chemin" puis "objet en chemin" pour la rendre lisible par la machine.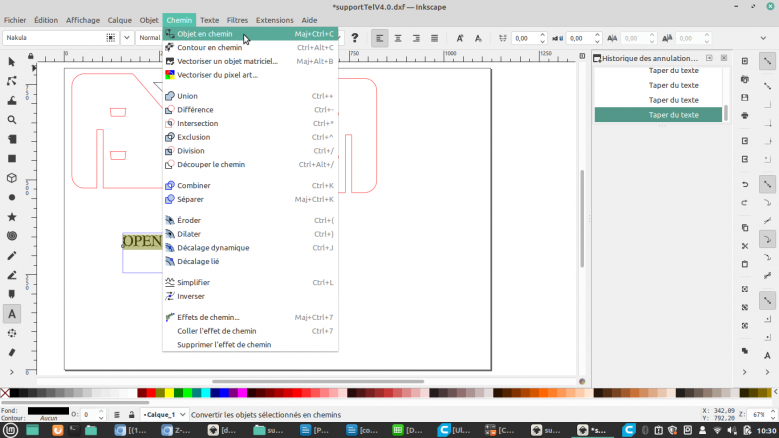
Etape 5 : Convertir mon fichier en .dxf
Vous avez terminé de préparer votre travail et vous semblez satisfait du résultat. Il est temps d'enregistrer votre fichier dans un format qui sera compris par le logiciel Smart Carve.Actuellement vous utilisez un format SVG qui est un format d'image que le logiciel n'est pas capable de lire. Nous allons donc enregistrer notre travail dans le format DXF. Pour effectuer cela, vous devez sélectionner dans le menu du haut "Fichier" puis "Enregistrer une copie".
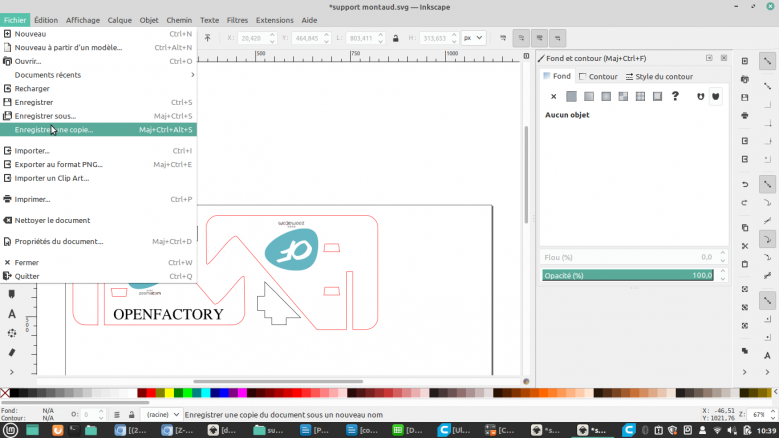
- Une nouvelle fenetre s'ouvrira, vous pouvez choisir l'emplacement sur lequel vous souhaitez enregistrer votre fichier (sur une clé USB, cela vous permettra de l'importer sur l'ordinateur utilisé par la machine). Vous pouvez choisir le nom de votre fichier et surtout sélectionner le format dans lequel vous souhaitez enregistrer votre travail en cliquant sur "Table traçante ou coupante AutoCAD DXF R14 .dxf" (dans le champs en bas à droite de la fenêtre ouverte)
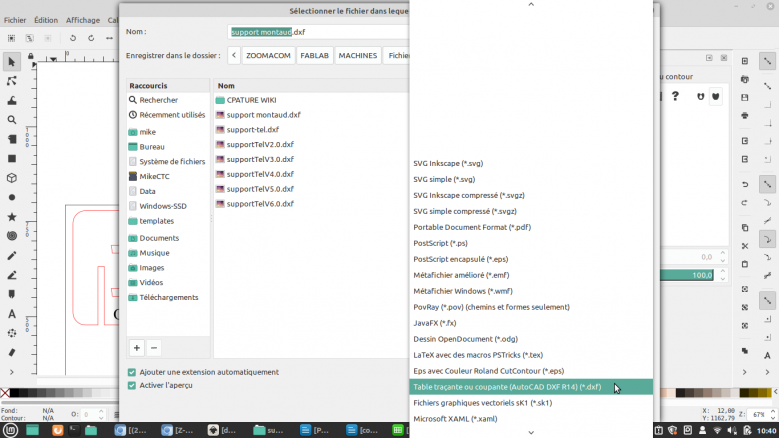
Préparer son fichier pour la découpe avec Smart Carve
Préparation du fichier
Dans le logiciel, on va paramètrer notre travail pour ordonner le travail a effectué par la machine. Pour un travail de plus grande qualité et afin de limiter les échecs on va programmer l'ordre des travaux à effectuer par la machine.1 - Les éléments à graver, dans notre cas l'image (sélectionner l'id 11 qui est la couleur pour faire une gravure et sélectionner le pot de peinture menu a gauche de l'écran)
2 - Les éléments à marquer
3 - Les tracés à découper qui sont à l'intérieur de la pièce
4 - Les tracés extérieurs de la pièce à découper

Réglages des gravures, marquages et découpes
1/Gravure et Marquage (12/10/200) pour la gravure, vous devez séléctionner l'id 11 (associée la couleur noire pour indiquer à la machine que vous souhaitez une gravure)2/Découpe intérieur (90/95/42)
3/Découpe extérieur (90/95/42)

Ce contenu de Zoomacom est mis à disposition selon les termes de la Licence Creative Commons Attribution - Pas d’Utilisation Commerciale - Partage dans les Mêmes Conditions 4.0 International.
Fabriquer des pochoirs à partir d'une photo à la découpeuse laser
Fabriquer des pochoirs à partir d'une photo à la découpeuse laser

| Contributeurs-ice-s | michael |
| Licence | CC-BY-NC-SA |
| Dificulté | Moyenne |
| Durée | 2h |
| Temps de fabrication | à évaluer |
| Coût | 25 € |
| Outils | Découpeuse laser PerezCamp |
Les étapes pour préparer sa photo
- Importer une photo dans Inkscape en sélectionnant Fichier => Ouvrir dans le menu

- On va ensuite vectoriser l'image en fonction du nombre de couleurs différentes pour peindre le pochoir. En sélectionnant l'image et en choisissant dans le menu Chemin => Vectoriser un objet matriciel. La fenêtre suivante va s'ouvrir :
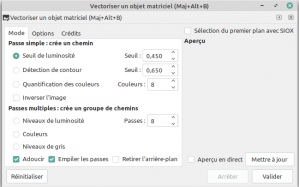
- On va jouer sur les valeurs du seuil de luminosité pour déterminer le niveau de détails souhaités
- Pour un pochoir simple, on va sélectionner le niveau de luminosité qui traite la photo avec une seule passe
- Pour un pochoir multicouche, on sélectionnera le nombre de passe en fonction du nombre de couleurs souhaitées pour notre graffiti en sélectionnant l'option niveau de gris (voir la partie préparer son image pour un pochoir multicouche)
- Pour un pochoir multicouche, on fera les etapes suivantes pour chacune des passes.
- Quelques options pour traiter la vectorisation de la photo :
- Pour vérifier que notre image est bien vectorisée on va sélectionner l'éditeur de noeuds (comme sur l'image ci-dessous avec la souris). Cela permet de modifier notre image en sélectionnant un noeuds précis.
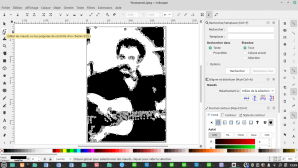
Préparer son image pour un pochoir multicouche
- Pour un pochoir multicouche, on va vectoriser son image en sélectionnant l'image et en choisissant dans le menu Chemin => Vectoriser un objet matriciel.
- Ensuite, on va choisir l'option niveau de gris dans la fenetre qui apparait sur l'écran et sélectionner le nombre de passes en fonction du niveau de détails souhaités.
- On va sélectionner notre image en niveau de gris (dans le menu en bas on connait le nombre de chemins utilisés = le nombre de passes).
- Pour séparer nos couches de niveau de gris, on va utiliser dans le menu Objet=> Dégrouper. On a 4 images superposées qui apparaissent (attention ! ne pas sélectionner l'image pour dégrouper).
Réaliser le détrompeur pour les pochoirs multicouches
Le détrompeur permet de positionner les 4 planches de manières identiques pour superposer les couches de peintures.- On créé un rectangle (au dimension de notre plaque de medium)
- On dessine 2 cercles identiques (en dupliquant le premier)
- On va lier ces 2 cercles (en selectionnant Chemin => Combiner)
- Ensuite on met les 2 cercles au premier plan
- Et enfin on va les soustraire à notre rectangle representant la plaque de médium
- Vu qu'on a sélectionné 4 passes, on va dupliquer 3 fois notre cadre (sélectionner l'image du cadre et CTRL+D)
On va ensuite aligner nos images sur les différentes plaque préparées (car chaque passe de niveau de gris à des dimensions légèrement différentes)
- Je sélectionne une image de mes 4 passes et une planche et on sélectionne le menu aligner et distribuer (Objet => Aligner et Distribuer) et choisir "le dernier sélectionné" dans l'option relativement
- Sélectionner l'alignement selon un axe vertical et horizontal)
- On va ensuite grouper cet élément en sélectionnant Objet=>Grouper dans le menu
- On va ensuite dégrouper nos différentes images et enlever la matière à découper en sélectionnant la plaque et la passe en effectuant chemin=>différence
Visualiser son pochoir à partir de l'image vectorisée
- Créer un rectangle de couleur (plus grand que la taille de la photo)
- On glisse l'image derrière ce rectangle de couleur
- Et on fait passer l'image devant le rectangle de couleur en sélectionnant la photo et en cliquant sur l'icone permettant de mettre la photo au premier plan
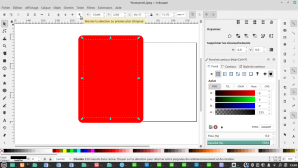
- On sélectionne les 2 images dans Inkscape en appuyant sur la touche majuscule, on apercoit que nos 2 images sont sélectionnées car il y a 2 cadres en pointillées qui apparaissent autour de nos images

- Enfin on sélectionne dans le menu Chemin => Différence pour donner un aperçu de notre pochoir
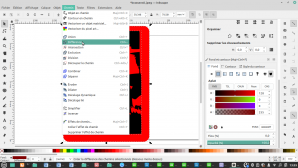
- Cela donnera le résultat suivant (le rouge correspond à notre pochoir en bois)

Corriger les problèmes du pochoir
L'image peut contenir encore des problèmes, c'est ce qu'on appele une île :Les îles = ce sont des parties de bois qui sont découpées dans le vide et qui ne seront pas rattachées au reste du pochoir après la découpe.

Pour résoudre le problème, on va rattacher les îles au reste du support en créant des ponts. Cela permettra aux îles d'ëtre maintenues pendant la phase d'utilisation du pochoir.

Toutes les îles ne sont pas forcément utiles, certaines peuvent être supprimées et pour celles qu'on souhaite conserver on crééra des ponts.
Astuce pour visualiser rapidemment les îles
- On sélectionne l'outil "pot de peinture" dans le menu a gauche de notre écran
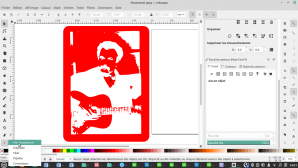
- On sélectionne une couleur différente (ici je choisis le marron) de notre rectangle représentant la planche en bois dans la palette de couleur en bas
- Je clique avec le pot de peinture sur ma planche en bois (en rouge dans mon exemple) et tout ce qui ne serat pas relié a mon pochoir restera en rouge, donc les iles sont visibles. S'il n'y avait pas d'île, tout le pochoir serait peint en rouge.
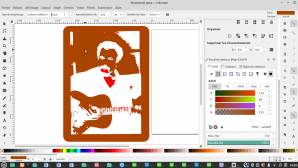
Créer des ponts pour relier les îles qu'on souhaite découper
Il y a plusieurs façons de créer un pont, ici je vais décrire la plus simple mais si vous vvoulez en découvrir d'autres, vous pouvez regarder la vidéo de sambricole sur les iles et les pontsPour réaliser un pont :
- Sélectionner l'élément rectangle dans la boîte à outil à gauche de l'écran et dessiner un rectangle (en noir ici) qui va servir de pont pour relier mon île et ma plaque de bois qui sert de pochoir

- Je convertis mon rectangle (qui est un objet) en chemin en passant par le menu Chemin => Objet en chemin
- Et enfin je sélectionne mon pont, mon ile et le reste de mon pochoir (mon ile et mon pont doivent prendre la couleur de mon pochoir dans mon cas le rouge) en passant par le menu Chemin => Union
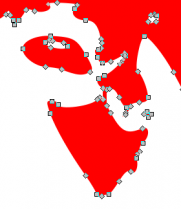
Simplifier le pochoir
une fois qu'on a fini de supprimer les iles qu'on ne souhaitent pas conserver et de relier celles qu'on veut garder avec des ponts. On va simplifier notre fichier pour réduire le nombre de noeuds en faisant Chemin => Simplifié.
Ce contenu de Zoomacom est mis à disposition selon les termes de la Licence Creative Commons Attribution - Pas d’Utilisation Commerciale - Partage dans les Mêmes Conditions 4.0 International.
Découpeuse Laser : Generateur de boîtes
Découpeuse Laser : Generateur de boîtes
Pour créer une boite à la découpeuse laser, on peut bien entendu la dessiner soi-même avec Illustrator ou Inskape, mais pour des formes simples il est parfois bien pratique d'utiliser des générateurs de boites.
Voici une petite liste des générateurs qu'on est en train de tester au sein du FabLab :
Les générateurs de boîte
1. Maker Case :Une interface en français qui permet de générer des boites simples, des polygones ou des boites à coin arrondi.
Les unités de mesure sont en pouce et on peut les changer en millimètre.
On peut sélectionner si c'est une boite fermée ou non / si l'assemblage se fait par des encoches / personnalisé l'épaisseur du matériel
2. Carrefour du Numérique :
Une interface en francais, avec des mesures en millimètre uniquement.
On peut sélectionner s'il s'agit dune boite fermée avec un couvercle
3. Boxes.Py
4. Make a box
Pas encore testé
5. Les boîtes de Jerome Leary
Un aperçu en direct de la boîte à découper
Les boîtes en papier
6. Template MakerUn choix impressionnant de forme différentes qui peuvent être générées à partir de ce site. Pour en citer quelques unes : pyramide, brique de lait, boîte à explosion, présentoir de comptoir, enveloppe, étoile, sac ...
Les générateurs d'engrenage
7. Involute : générer des engrenages cylindiques8. Les engrenages de Jerome Leary
Il permet également de générer des crémaillères en lien avec vos engrenages
Les générateurs de labyrinthe
9. Maze10. Maze Generator
Des générateurs divers et variés
11. Un générateur de puzzle12. Un générateur pour optimiser la matière
13. Un générateur d'hexagones
Convertir un SVG en DXF dans Inkscape
un tutoriel intéressant pour convertir ses fichiers SVG en DXF dans Inkscape
Ce contenu de Zoomacom est mis à disposition selon les termes de la Licence Creative Commons Attribution - Pas d’Utilisation Commerciale - Partage dans les Mêmes Conditions 4.0 International.
[Tuto] Comment graver sur une surface courbe avec l'Epilog Mini 40W
[Tuto] Comment graver sur une surface courbe avec l'Epilog Mini 40W
Introduction
Ce tutoriel a pour objectif de montrer une évolution dans l'utilisation de la découpeuse/graveuse laser Epilog Mini.Cette machine comporte 3 plateaux différents :
- Un plateau "nid d'abeille" (Vector cutting table)
- Un plateau d'usage général (Task plate)
- Un support rotatif (Rim-drive rotary attachement)
Nous verrons comment mettre en place le plateau adéquat et configurer le système sur le logiciel.
Cette page comprendra les traductions de certain terme en anglais afin de pouvoir faire appel au livret fournit avec la machine si besoin.
Lexique
| Cale de hauteur | C'est la pièce métallique qui permet de faire le focus manuel de la tête laser |
| ... | ... |
Sécurité
- Toujours éteindre la découpeuse laser Epilog Mini avant de brancher ou débrancher le cable du support rotatif
- Ne jamais laisser tourner le laser sans être présent à coté
- Ne jamais graver ou couper une matière comprenant du fluor ou du chlore
Changer le plateau
1 - Baisser le plateauPour permettre une meilleur accessibilité lors de l'opération il est necessaire de baisser le plateau avec l'option de focus manuel.
2 - Eteindre la machine
Pour éviter tout court-circuit lors du branchement (ou débranchement) du support rotatif il est impératif d'éteindre la machine lors de cette opération.
3 - Retirer le plateau
Pour retirer le plateau il faut :
Pour retirer le plateau il faut :
- Ouvrir la porte sur la face avant de la machine (il est assez dur à ouvrir c'est normal)
- Ouvrir la machine par le dessus
- Relever les régles sur les cotés du plateau
- Retirer délicatement le plateau en faisant attention de ne pas rentrer en collision avec la tête laser
- Retirer la barre de nivelement présent au centre du plateau
- Par la porte avant, déverouiller la plaque de récupération des déchets
- Retirer la plaque de récupération des déchets
- Positionner le support rotatif sur le fond du plateau grâce aux picots et aux trous prévus à cet effet (photo ci contre)
- Brancher le support rotatif dans la connectique prévue à cet effet (le cable torsadé avec la petite étiquette dans le sucre présent au centre et au fond de l'intérieur de la machine)
Positionner l'objet
Une fois le changement de plateau effectué on va pouvoir venir positionner notre objet pour avoir une gravure la plus nette possible.
La butée se fait à gauche de la pièce, au niveau de la platine.
Ajuster la longueur et verrouiller la position grâce à la gachette de droite (sur l'image ci contre). Les roues doivent se positionner au plus proche des extrémités de l'objet à graver, tout en laissant 1cm de marge.
Pour avoir une gravure la plus uniforme possible il est necessaire de niveller la pièce par rapport à l'axe de translation de la tête laser.
Pour régler l'horizontalité de la surface de gravure il faut :
La butée se fait à gauche de la pièce, au niveau de la platine.
Ajuster la longueur et verrouiller la position grâce à la gachette de droite (sur l'image ci contre). Les roues doivent se positionner au plus proche des extrémités de l'objet à graver, tout en laissant 1cm de marge.
Pour avoir une gravure la plus uniforme possible il est necessaire de niveller la pièce par rapport à l'axe de translation de la tête laser.
Pour régler l'horizontalité de la surface de gravure il faut :
- Positionner l'objet dans le meilleur sens pour ça, on va essayer de positionner l'objet de façon à avoir le coté le plus proche de notre gravure collé à la butée de la machine
- Régler la hauteur de la partie droite grâce à la molette (sur l'image ci contre), pour vous aider vous pouvez regarder par la porte avant si la surface à graver est horizontale.
Réglages logiciel
Lors du lancement du logicielTaille de la zone de travail:
Menu Grandeur de la plaque > Dimensions
Largeur <=> la hauteur de l'objet (bouteille, vase...)
Hauteur <=> la circonférence de l'objet
L'aperçu de la zone et du motif à graver reflète l'orientation physique de la machine:
La gauche est à gauche, la droite est à droite.
Attention Ce qui correspond au HAUT et BAS de votre objet... dépend de comment vous l'installez sur le support rotatif. Pensez-y pour ne pas graver votre motif la tête en bas.
Rappel À partir d'un visuel en noir et blanc, la machine grave les traits, points, surfaces qui sont en noir.
(voir aussi: Réglages découpeuse laser Epilog Mini 40W)
Trucs et astuces
Pour une gravure sur verre (transparent ?), afin d'améliorer la qualité de la gravure, certains recommandent de recrouvrir la zone à graver:- d'une serviette (en papier) humide (bien plaquée, sans bulles ni décollement)
- de ruban de masquage type scotch bleu
Entretien et Maintenance Epilog Mini
Entretien et Maintenance Epilog Mini
🔥 Nettoyer le laser est un très bon moyen de prévenir tout départ de feu lors de l'utilisation de la machine. Une accumulation de résidus de découpe et de gravure peut être dangereux et peut créér un risques de flamme. Garder le laser nettoyé et sans débris et faire attention à enlever les débris régulièrement du bac de récupération pour une utilisation dans les meilleurs conditions.🚨 À chaque utilisation
- Passer un coup de chiffon sur la machine
- Nettoyer le poste de travail à proximité
- Jeter les chutes de coupe
- Nettoyer la jauge d'auto focus
La jauge est montée à l'arrière du charriot qui porte la lentille de focus. Le bas de la jauge (la demi sphère au bout de l'arbre) doit être nettoyée régulièrement pour avoir un focus précis.
🧽 Utiliser un coton tige et une solution d'eau avec un peu de savon classique. Venir frotter la surface pour enlever tout résidu de fumée ou de projection.
📅 Une fois par mois
Nettoyer les lentilles et miroir
Si de la fumée, de la résine ou d'autres résidus s'accumulent, ils vont réduire drastiquement la capacité du laser et peuvent entrainer la détérioration des lentilles.Les deux optiques les plus sujettes à s'encrasser sont la lentille de focus et le miroir juste au dessus. La lentille et le miroir sont intégrés dans le charriot mais peuvent être démontés pour le nettoyage. Il n'est cependant pas nécessaire de les démonter pour un nettoyage classique. Pour nettoyer plus en profondeur et démonter le système il faut enlever les deux vis CHC (3/32") qui retiennent la lentille du charriot.
🧽 Tremper un coton tige dans le solvent préalablement versé dans un petit récipient puis frotter légèrement les lentilles en veillant à tourner régulièrement le coton tige pour utiliser une surface propre jusqu'à ce que la lentille est visuellement propre. Puis avec un nouveau coton tige sec faire un mouvement de zigzag sur la lentille de haut en bas. Veillé à ne pas faire de mouvement rotatif trop appuyer ou régulier, enlever toutes fibres résiduels qui pourraient resté sur la lentille et laisser sécher celle ci avant toute utilisation.
Une autre lentille peut être a nettoyer moins régulièrement, la lentille de focus placer sur le bras motorisé à gauche. La même procédure est à appliquer.
Si il n'y a plus de produit de nettoyage fournit il est possible de le remplacer par de l'alcool de laboratoire pour éviter tout dépôt de résidus. Ne surtout pas utiliser de l'eau, de l'alcool isopropylique ou de l'acétone, ils contiennent des impureté qui risques d'endommager les lentilles.
📅 Une fois par semaine ou si de la poussière s'est accumulée
Nettoyer le l'encodeur optique et son guide
Si vous graver beaucoup de matériaux qui génère des débris et de la poussière il se peut qu'une partie aille de loger sur la bande qui sert à la machine à se repérer dans l'espace et empêcher son bon fonctionnement. Ils sont localisé en dessous de du cache de protection de l'axe X. L'encodeur optique fournit les informations nécessaire au positionnement précis du bras sur l'axe X. Si l'encodeur ou le lecteur est sale, l'axe X peut ne pas arriver à se localiser. Si cela arrive il faut enlever le carter de protection de l'axe et nettoyer la bande.La bande optique est une fine pièce de plastique transparente qui à des très fine lignes gravés dessus.
Le lecteur est en forme de fer à cheval et entoure la bande plastique, il est possible que des débris ou de la poussière se glisse dans cette espace, un coup de soufflète à air comprimé devrait suffire à libéré cette espace (attention à la pression cependant).
Après le nettoyage fait, bien replacer les différents éléments à leurs places.
🧽 Frotter avec un coton tige imbibé d'eau distillé la bande.
Pour retirer le cache de protection il faut éteindre le laser, dévisser les deux vis de chaque coté du cache sur la face avant et les 5 sur la face arrière. Il n'est pas nécessaire d'enlever complément celle ci, juste de les dévisser partiellement suffit. Puis retirer le cache de protection pour rendre accessible la bande optique et son lecteur.
📅 Une fois par an
Nettoyer et lubrifier le rail à bille de l'axe X
🧽 Utiliser un tissu doux ou un coton tige avec un peu d'alcool pour nettoyer chaque guides à bille qui support le système optique. Un coton tige est parfait pour nettoyer l'intérieur du rail de l'axe X.Utiliser un chiffon en coton sec pour nettoyer toutes la longueur du rail.
⚙️ Après l'avoir nettoyer, placer environ 2cm de graisse sur le dessus du rail de guidage de la courroie. La machine étant éteinte il sera aisé de faire circuler de gauche à droite le charriot de la lentille pour en graisser toute la longueur.
📅 Une fois par an
Nettoyer le tiroir à débris
🧽 On peut accéder au tiroir en ouvrant la porte avant de la machine (attention elle est un peu difficile à l'ouverture), deux petits ergot permettent de verrouiller et déverrouiller le tiroir en position.Une fois ces ergots déverrouillés vous pouvez retirer le tiroir, le vider et le remettre en place.
📅 Une fois par mois
Nettoyer la ventilation
🧽 Passer un chiffon microfibre sec sur les fente de ventilations dans la machine (fente horizontale et verticale sur la plaque du fond de l'espace de travail) et passer la microfibre dans le conduit d'évacuation de l'air sur l'arrière de la machine.📅 Une fois par an
Maintenance du tube laser
Le laser utiliser dans cette machine ne nécessite une maintenance très faible pour son fonctionnement. Il est cependant utile de vérifier que tous les ventilateurs (présent sur le haut de la machine) fonctionnent pour éviter toutes surchauffe du système. Si nécessaire passer un coup de soufflette à air comprimé pour désencrasser les pales des ventilateurs.Découper des courbes de niveau avec une découpeuse laser
Découper des courbes de niveau avec une découpeuse laser
Quelques conseils suite à des problèmes rencontrés lors de découpes destinées à créer des maquettes 3D à partir de courbes de niveau.
Plateau
Il est préférable d'utiliser le plateau en nid d'abeille. Avec les barres, des pièces fines et longues peuvent basculer.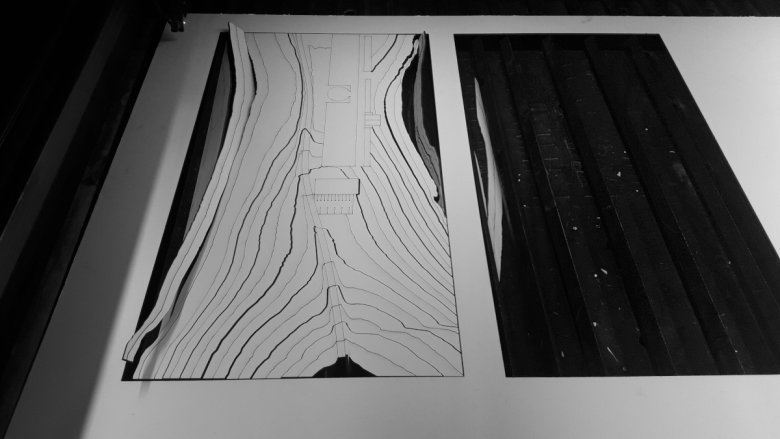
Paramétrage
Paraméter l'ordre des découpes de manière à ce que le rectangle englobant soit la dernière découpe du travail.
Régler les miroirs de la Perez Camps
Régler les miroirs de la Perez Camps
A la suite du changement de notre tube laser, on avait fait un réglage un peu trop rapide des miroirs et l'efficacité du laser s'en est ressenti au fur et à mesure car au bout de 3 mois celui-ci ne découpait meme plus du MDF de 3mm. Un peu dommage pour un laser de 130W.
Il existe différentes techniques pour régler les miroirs de sa machine.On a fait un mixte de ces techniques pour l'adapter à notre problème (vous retrouverez les tutoriels utilisés dans la liste des ressources avec des schéma explicatifs qui sont très bien mais pas libre de droit donc on vous conseille d'aller lire les liens ... car une image est bien plus parlante que du texte)
Vérifier l'alignement du miroir
La première étape consiste à vérifier l'alignement du miroir.
Pour effectuer cela on va
Pour effectuer cela on va
- positionner du scotch de peintre sur le miroir numero 3 (celui au-dessus de la buse laser)
- diminuer la puissance du laser (entre 25 et 30%) en uutilisant le potentiomètre réglant l'intensité du laser
- faire un pulse sur la machine (pour voir l'impact du fasiceau du laser)
- vérifier le positionnement en faisant cela dans les 4 angles du plateau (pour verifier les écarts sur les axes X et Y)
Tester et régler le miroir 1
On va vérifier la direction du faisceau laser sortant du miroir numero 1:
- en collant du scotch de peintre sur le miroir numero 2
- en rapprochant le miroir 2 proche du miroir 1 (afin de réduire l'écart du faisceau)
- faire un pulse sur la machine (pour voir l'impact du fasiceau du laser)
- observer le résultat de l'impact si c'est centré on continue sinon on règle le positionnement du miroir jusqu'a a avoir un impact qui est centré (pour règler la position du miroir on va utiliser les 3 vis derrière les miroirs, lire les explications à l'étape 4)
- on éloigne le miroir 2 au plus loin du miroir 1 (afin de réduire l'écart du faisceau)
- faire un pulse sur la machine (pour voir l'impact du fasiceau du laser)
- observer le résultat de l'impact si c'est centré on poursuit sinon on règle le miroir jusqu'a a avoir un impact qui est centré
Tester et régler le miroir 2
On va vérifier la direction du faisceau laser sortant du miroir numero 2:
- en collant du scotch de peintre sur le miroir numero 3
- en rapprochant le miroir 3 à proximité du miroir 2
- faire un pulse sur la machine (
- observer le résultat de l'impact si c'est centré on continue sinon on règle le positionnement du miroir jusqu'a a avoir un impact qui est centré
- on éloigne le miroir 3 au plus loin du miroir 2 (afin de réduire l'écart du faisceau)
- faire un pulse sur la machine (pour voir l'impact du fasiceau du laser)
- observer le résultat de l'impact si c'est centré on poursuit sinon on règle le miroir jusqu'a a avoir un impact qui est centré
Régler les miroirs en utilisant les vis de réglage
Chaque vis correspond à un règlage bien prècis (une illustration est fourni dans le lien comment aligner un miroir dans la partie ressource):
- La vis située sur le haut du support de miroir permet de régler le miroir en hauteur
- La vis située en bas à gauche permet de régler le miroir su l'axe horizontal (de gauche à droite)
- La vis située en bas à droite permet de règler le faisceau en diagonal
Pour vérifier le bon fonctionnement de votre laser faite des tests de découpe avec un matériau prévu pour la découpe d'une épaisseur max et ceci dans les 4 angles de votre plateau et vérifier que tout se passe bien (sinon vous pouvez faire quelques réajustements)
ATTENTION : Bien penser à remettre au maximum le potentiomètre d'intensité de votre faisceau laser

Ce contenu de Zoomacom est mis à disposition selon les termes de la Licence Creative Commons Attribution - Pas d’Utilisation Commerciale - Partage dans les Mêmes Conditions 4.0 International.