Support de smartphone en bois
Contexte
Cette page wiki est destinée à accompagner la création d'un support de smartphone dans le cadre d'une animation au FabLab OpenFactory. Elle peut aussi être utilisée par les adhérents pour créer le leur et le personnaliser en utilisant en autonomie la découpeuse laser.Vous y trouverez les fichiers nécessaires pour découper votre support, les retravailler dans Inkscape pour les personnaliser et les différents réglages de la découpeuse laser.
Ce tutoriel et les fichiers fournis sont pour du Contreplaqué de 5mm.
Tutoriel
Fichier pour démarrer l'activité (Faire un clique droit sur l'image et sélectionner avec la souris "enregistrer l'image sous"):Personnaliser le support avec Inkscape
Etape 1 : Insérer une zone de texte
Choisir un texte que vous souhaiter inscrire sur le support(nom / prénom / Surnom / pseudo...)Pour créer un champs de zone de texte, vous cliquez sur le A (colone a gauche de l'écran sur l'image 1) puis vous sélectionnez la zone de votre choix en laissant appuyé le bouton de votre souris pour délimiter la zone d'écriture souhaitée (image 2). Une fois cet espace délimité, vous pouvez écrire votre texte.
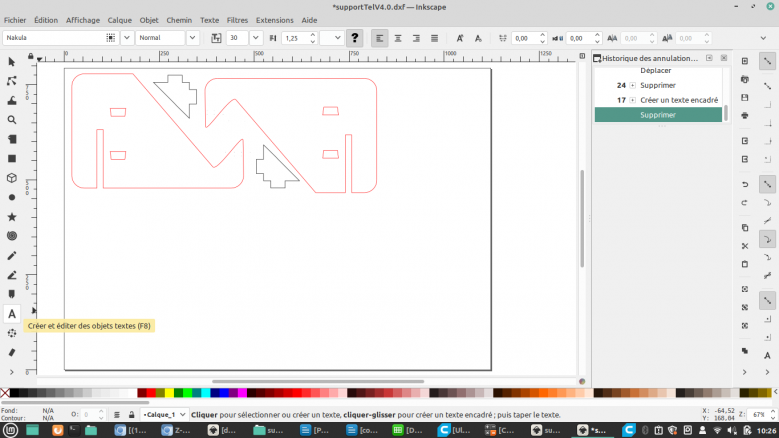
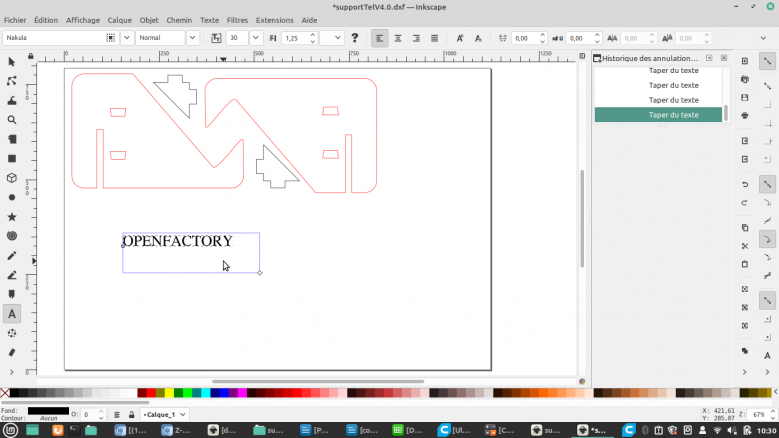
- Ensuite je peux sélectionner l'ensemble de mon texte pour aller le repositionner au bon endroit sur ma pièce.
Etape 2 : Vectoriser mon texte
Actuellement ce texte n'est pas vectorisé. Pour que le logiciel Smart Carve puisse le voir vous devez convertir ce texte en objet vectoriel.Pour cela, il faut convertir votre texte comme ceci. Sélectionnez votre texte et dans le menu en haut, sélectionnez "chemin" puis "objet en chemin" pour que votre écriture soit vectorisée et donc lisible par la machine.
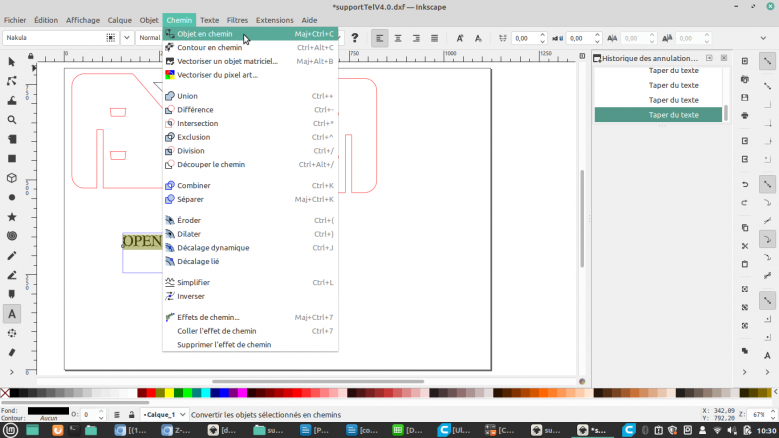
Etape 3 : Importer une image à graver
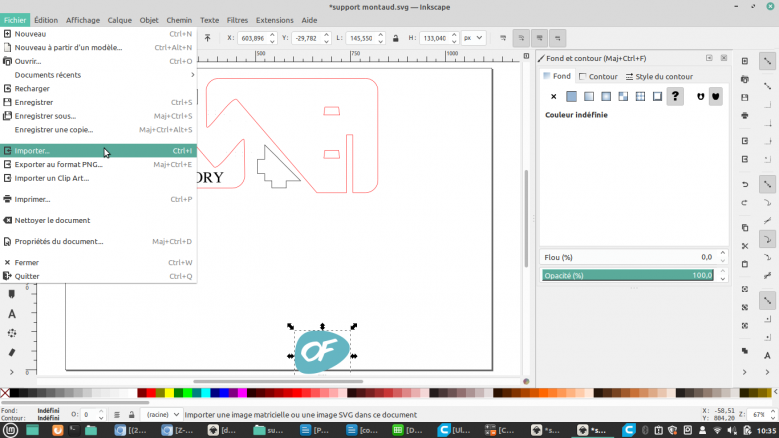
Etape 4 : Vectoriser mon image
Comme pour le texte, vous devez vectoriser l'image choisie en cliquant sur "chemin" puis "objet en chemin" pour la rendre lisible par la machine.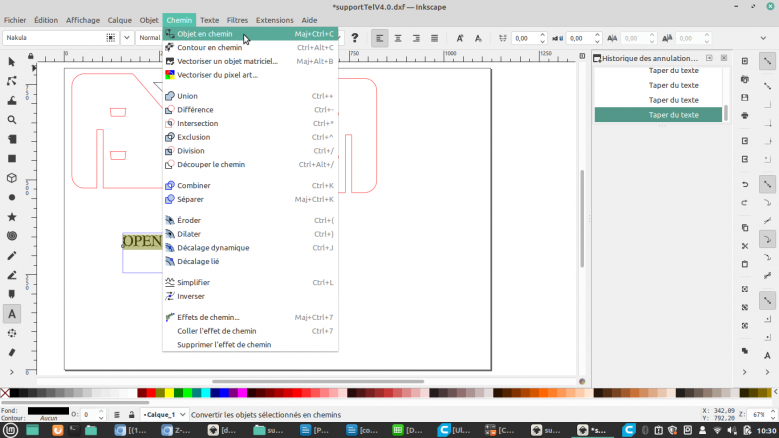
Etape 5 : Convertir mon fichier en .dxf
Vous avez terminé de préparer votre travail et vous semblez satisfait du résultat. Il est temps d'enregistrer votre fichier dans un format qui sera compris par le logiciel Smart Carve.Actuellement vous utilisez un format SVG qui est un format d'image que le logiciel n'est pas capable de lire. Nous allons donc enregistrer notre travail dans le format DXF. Pour effectuer cela, vous devez sélectionner dans le menu du haut "Fichier" puis "Enregistrer une copie".
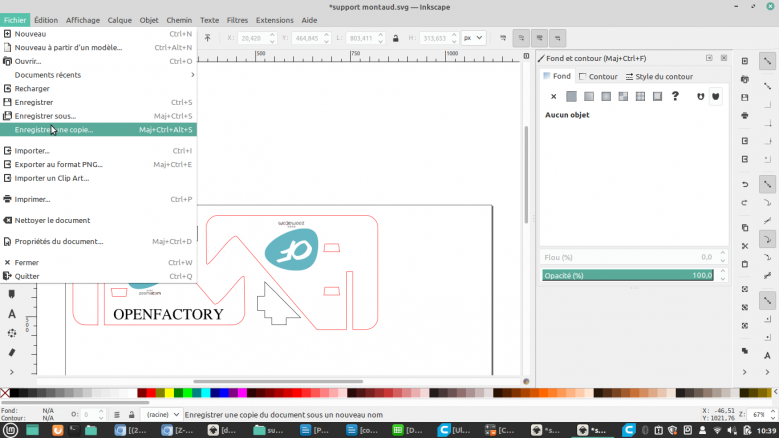
- Une nouvelle fenetre s'ouvrira, vous pouvez choisir l'emplacement sur lequel vous souhaitez enregistrer votre fichier (sur une clé USB, cela vous permettra de l'importer sur l'ordinateur utilisé par la machine). Vous pouvez choisir le nom de votre fichier et surtout sélectionner le format dans lequel vous souhaitez enregistrer votre travail en cliquant sur "Table traçante ou coupante AutoCAD DXF R14 .dxf" (dans le champs en bas à droite de la fenêtre ouverte)
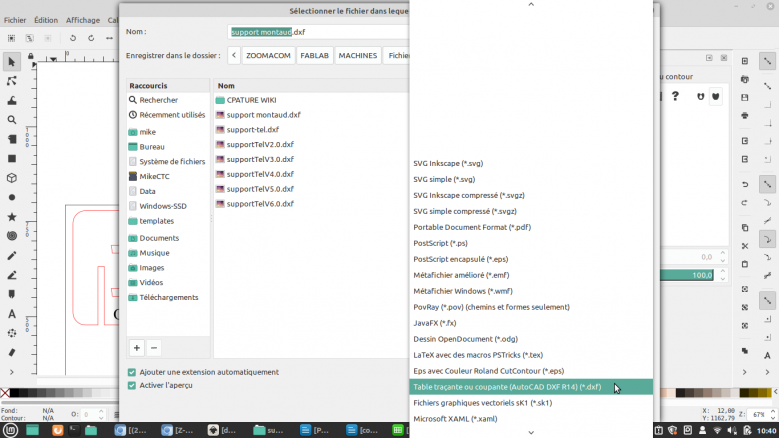
Préparer son fichier pour la découpe avec Smart Carve
Préparation du fichier
Dans le logiciel, on va paramètrer notre travail pour ordonner le travail a effectué par la machine. Pour un travail de plus grande qualité et afin de limiter les échecs on va programmer l'ordre des travaux à effectuer par la machine.1 - Les éléments à graver, dans notre cas l'image (sélectionner l'id 11 qui est la couleur pour faire une gravure et sélectionner le pot de peinture menu a gauche de l'écran)
2 - Les éléments à marquer
3 - Les tracés à découper qui sont à l'intérieur de la pièce
4 - Les tracés extérieurs de la pièce à découper

Réglages des gravures, marquages et découpes
1/Gravure et Marquage (12/10/200) pour la gravure, vous devez séléctionner l'id 11 (associée la couleur noire pour indiquer à la machine que vous souhaitez une gravure)2/Découpe intérieur (90/95/42)
3/Découpe extérieur (90/95/42)

Ce contenu de Zoomacom est mis à disposition selon les termes de la Licence Creative Commons Attribution - Pas d’Utilisation Commerciale - Partage dans les Mêmes Conditions 4.0 International.
Animation CO2 DIY Découpe Matériel OpenFactory Tutoriel
