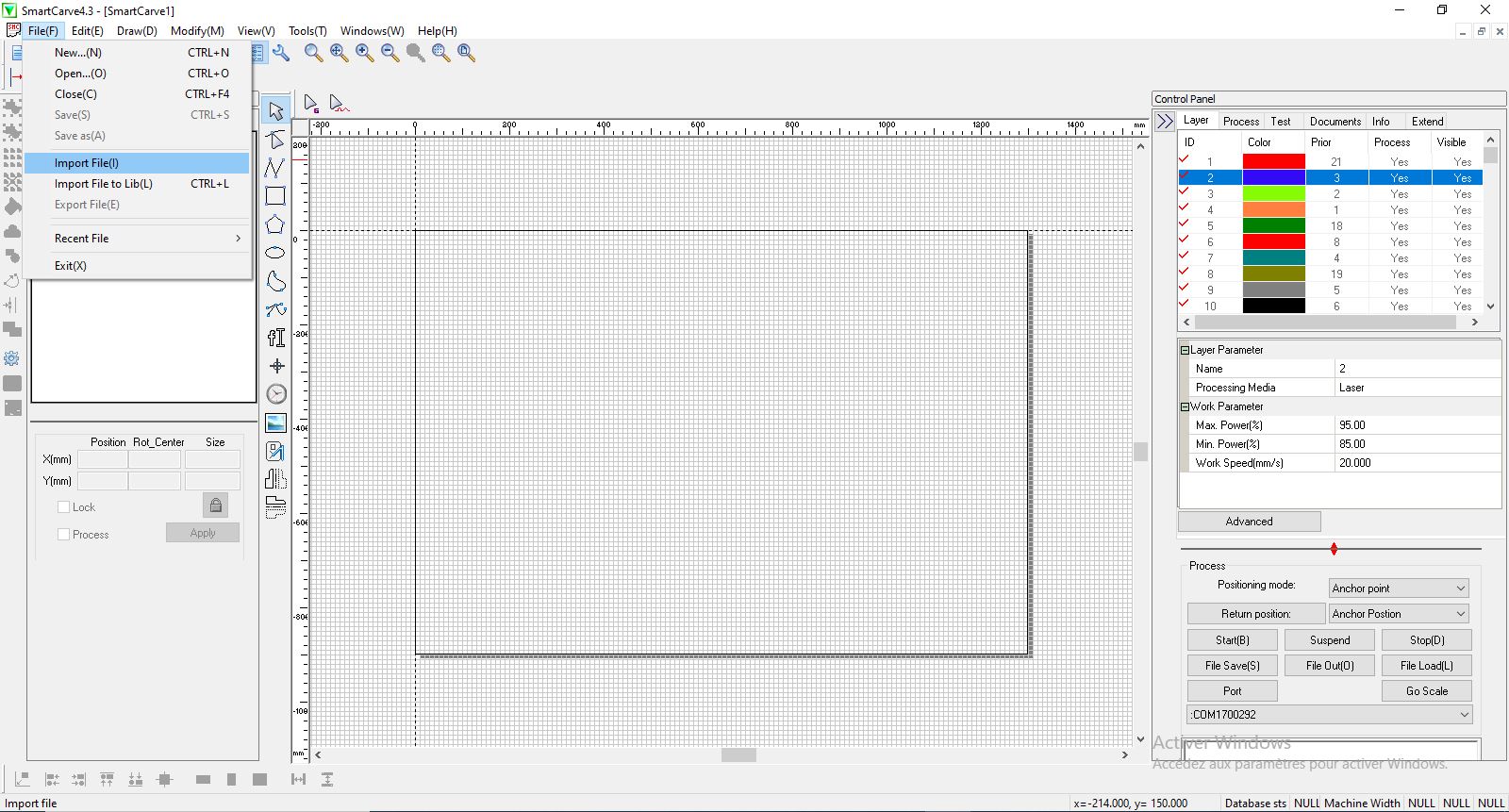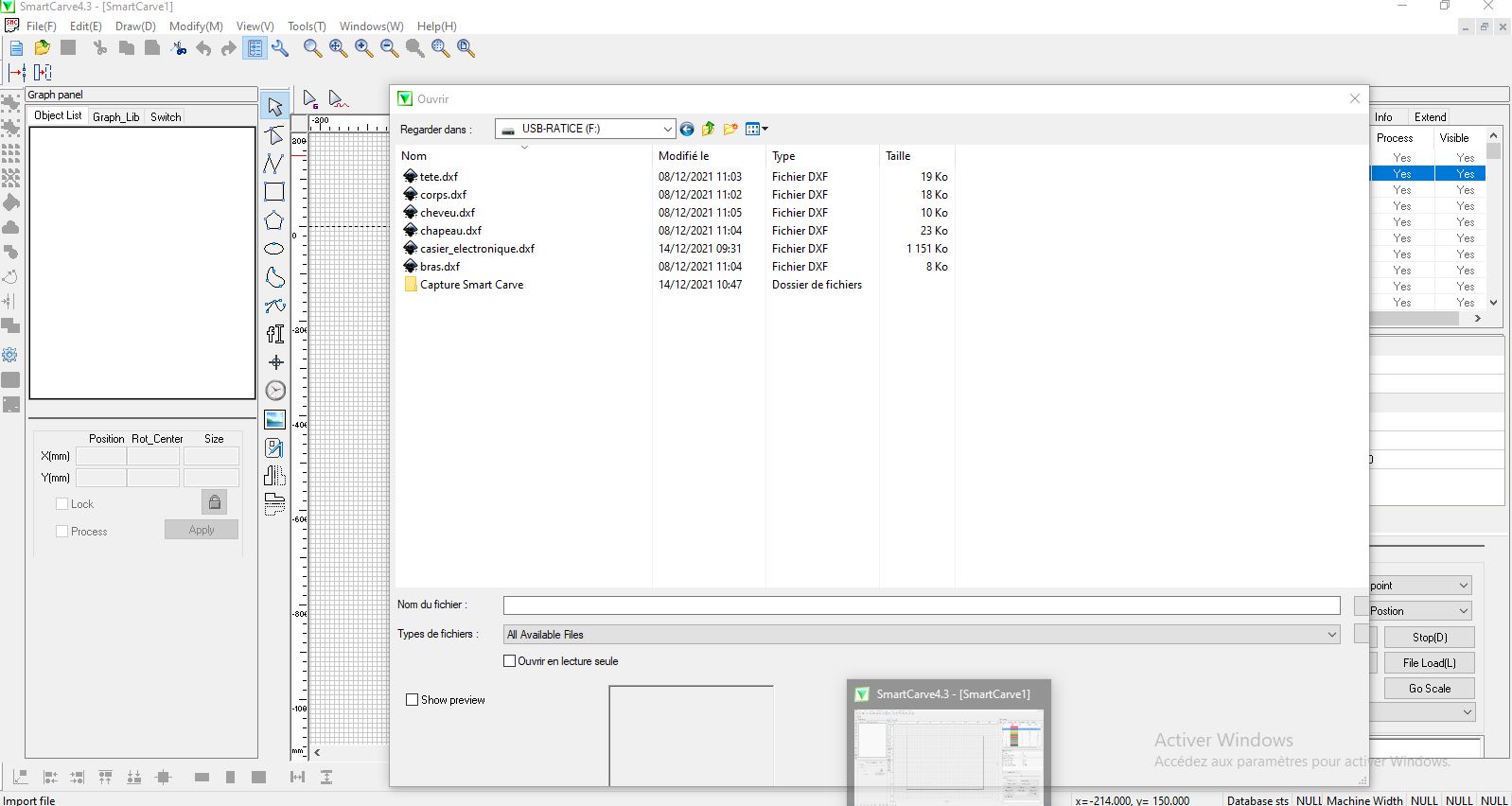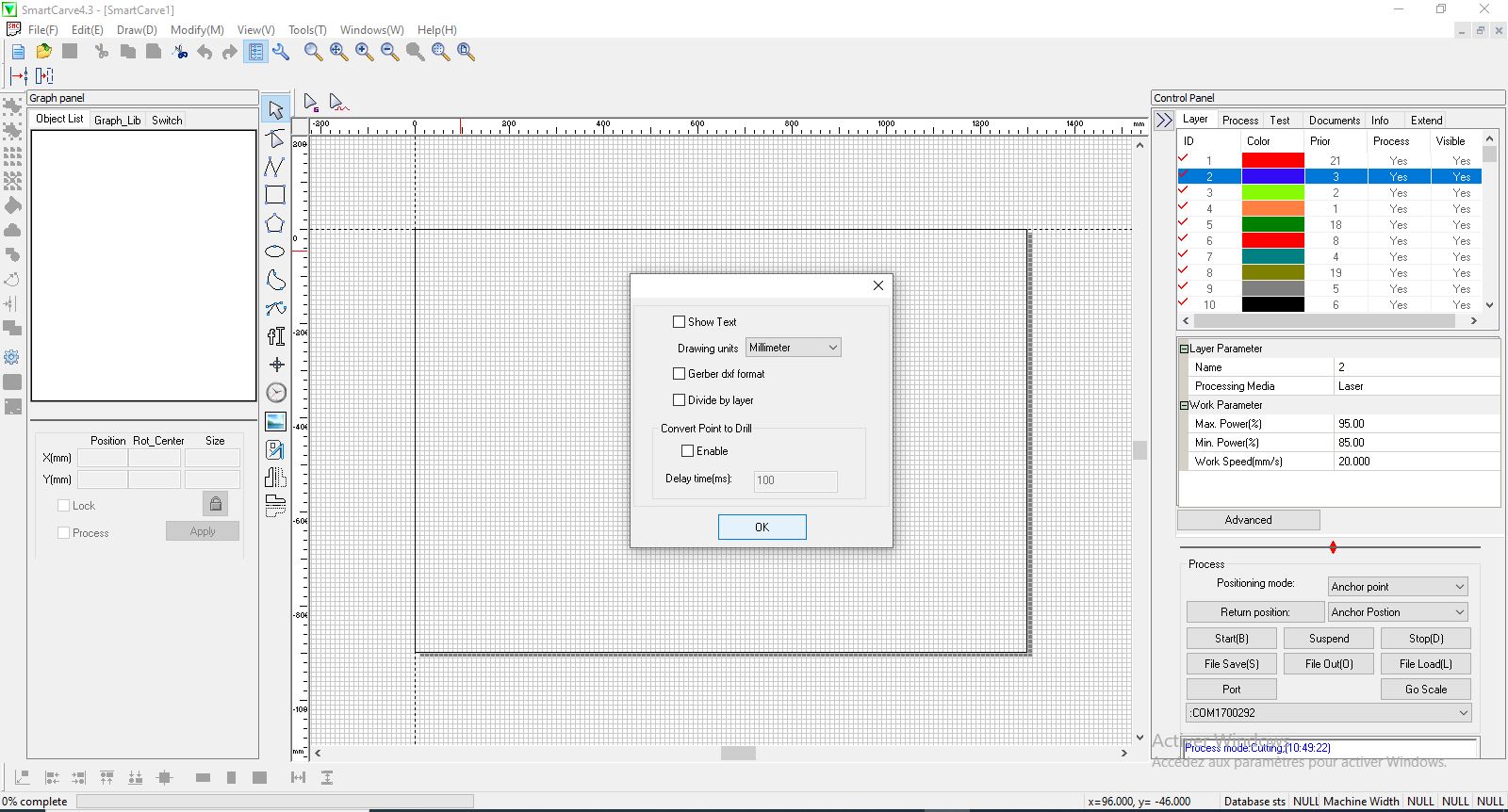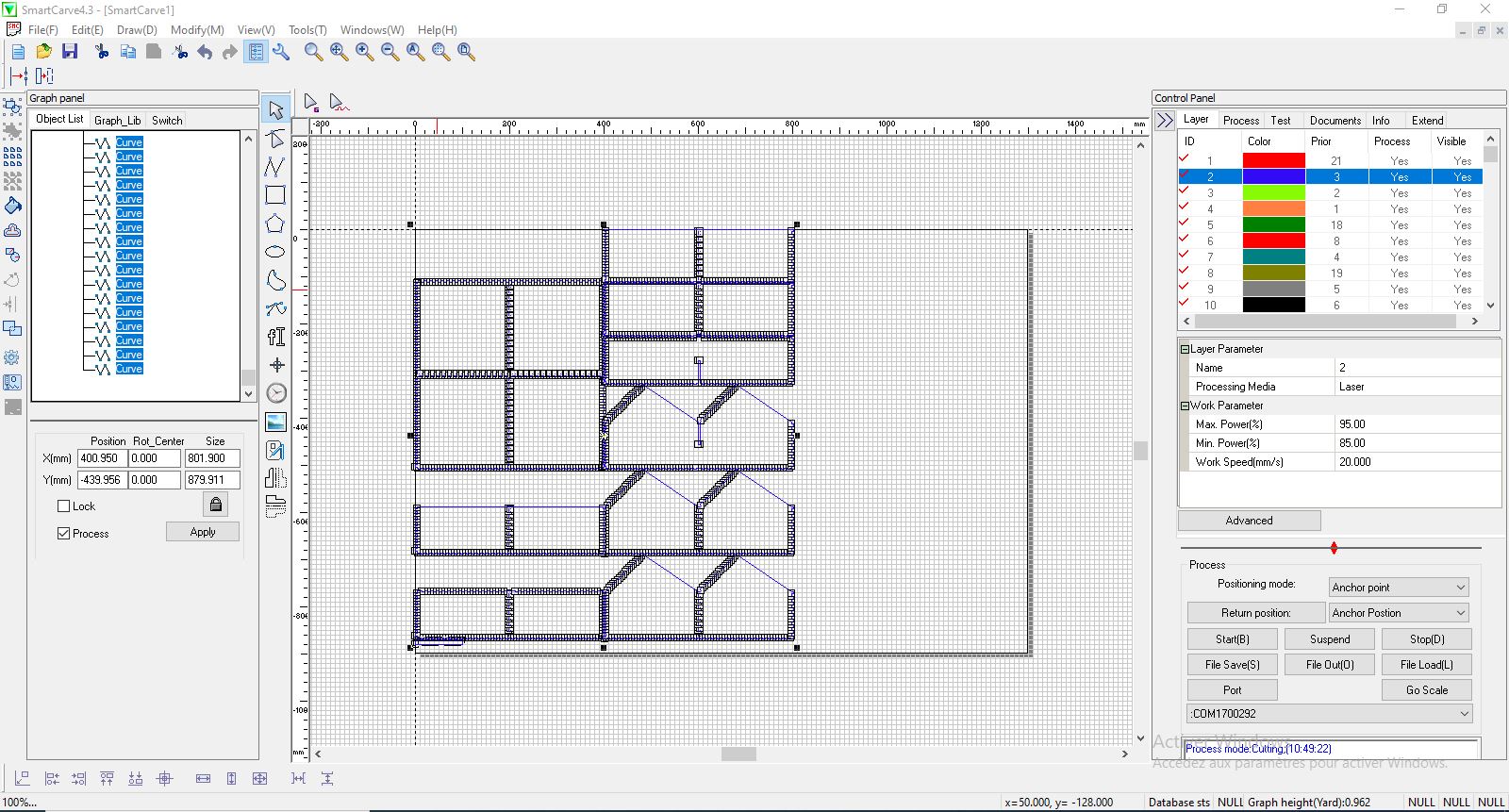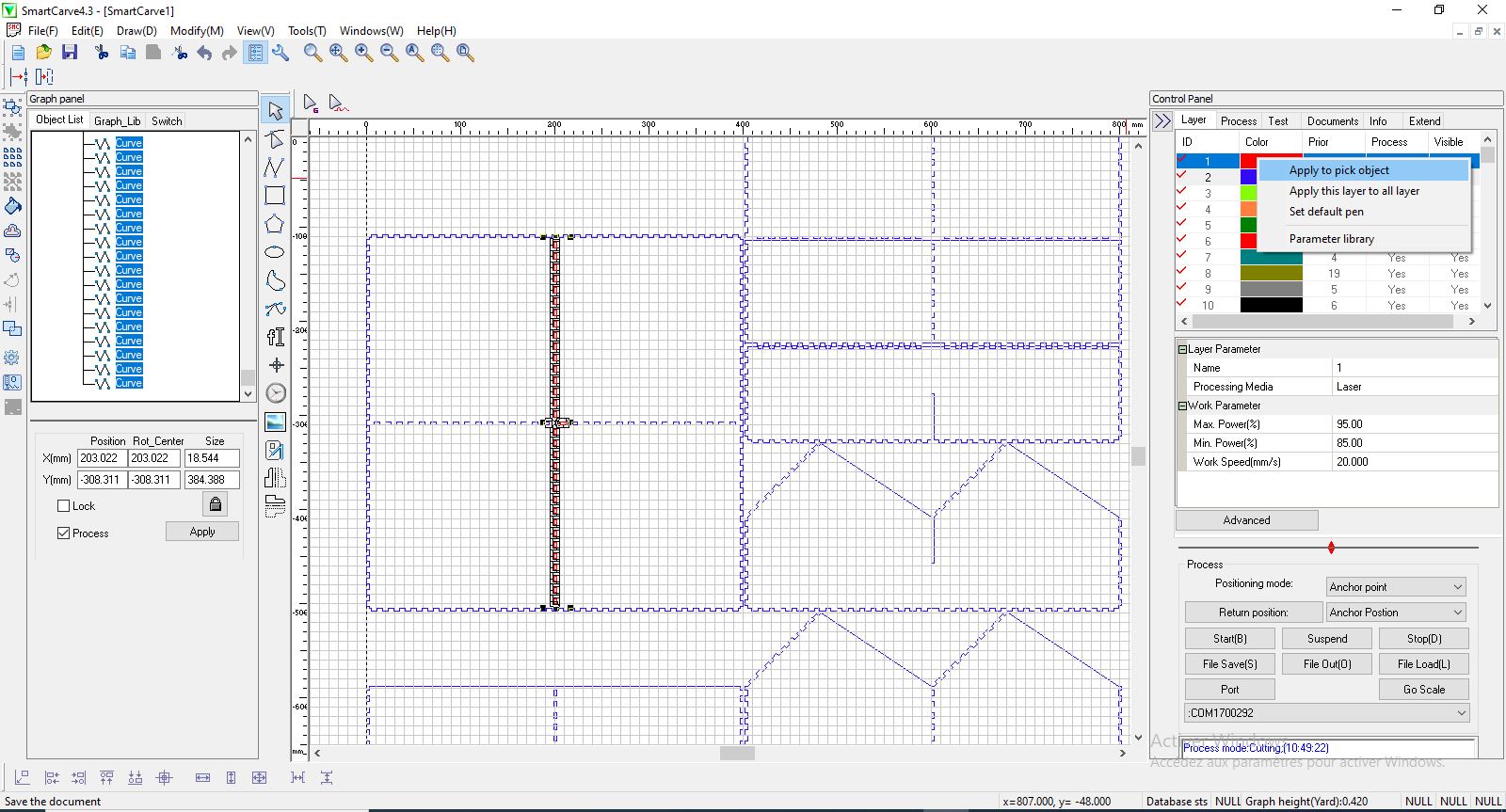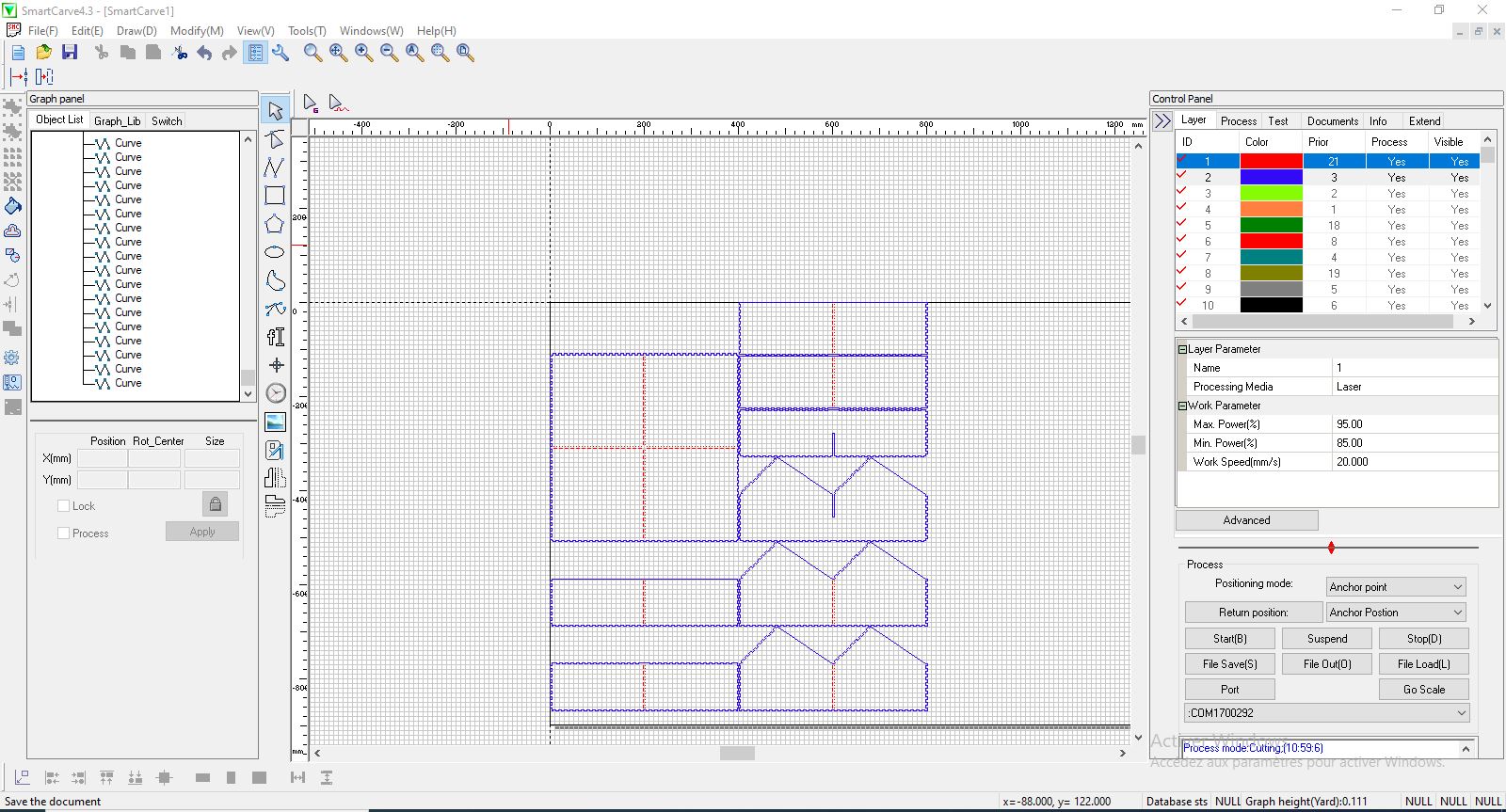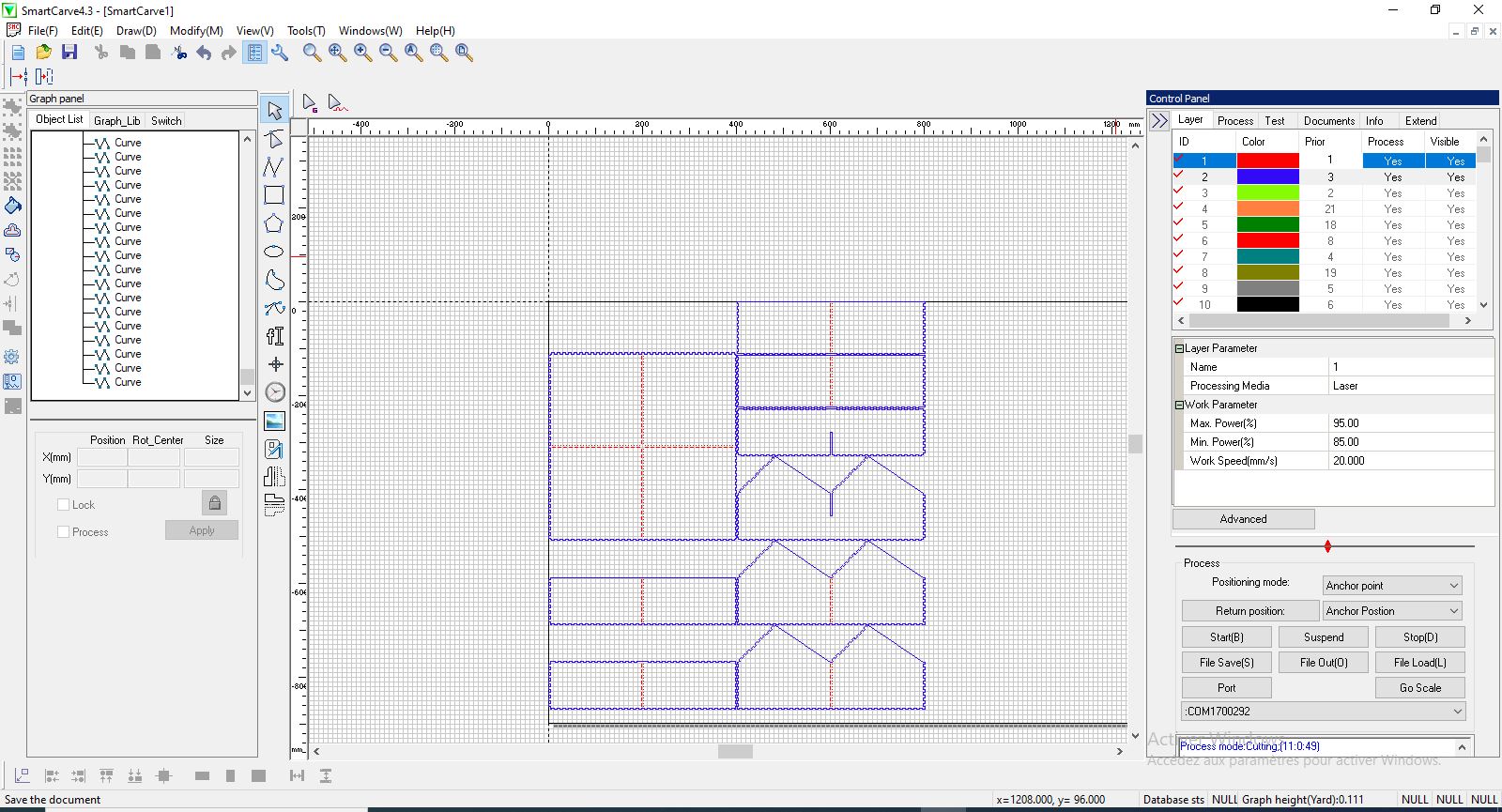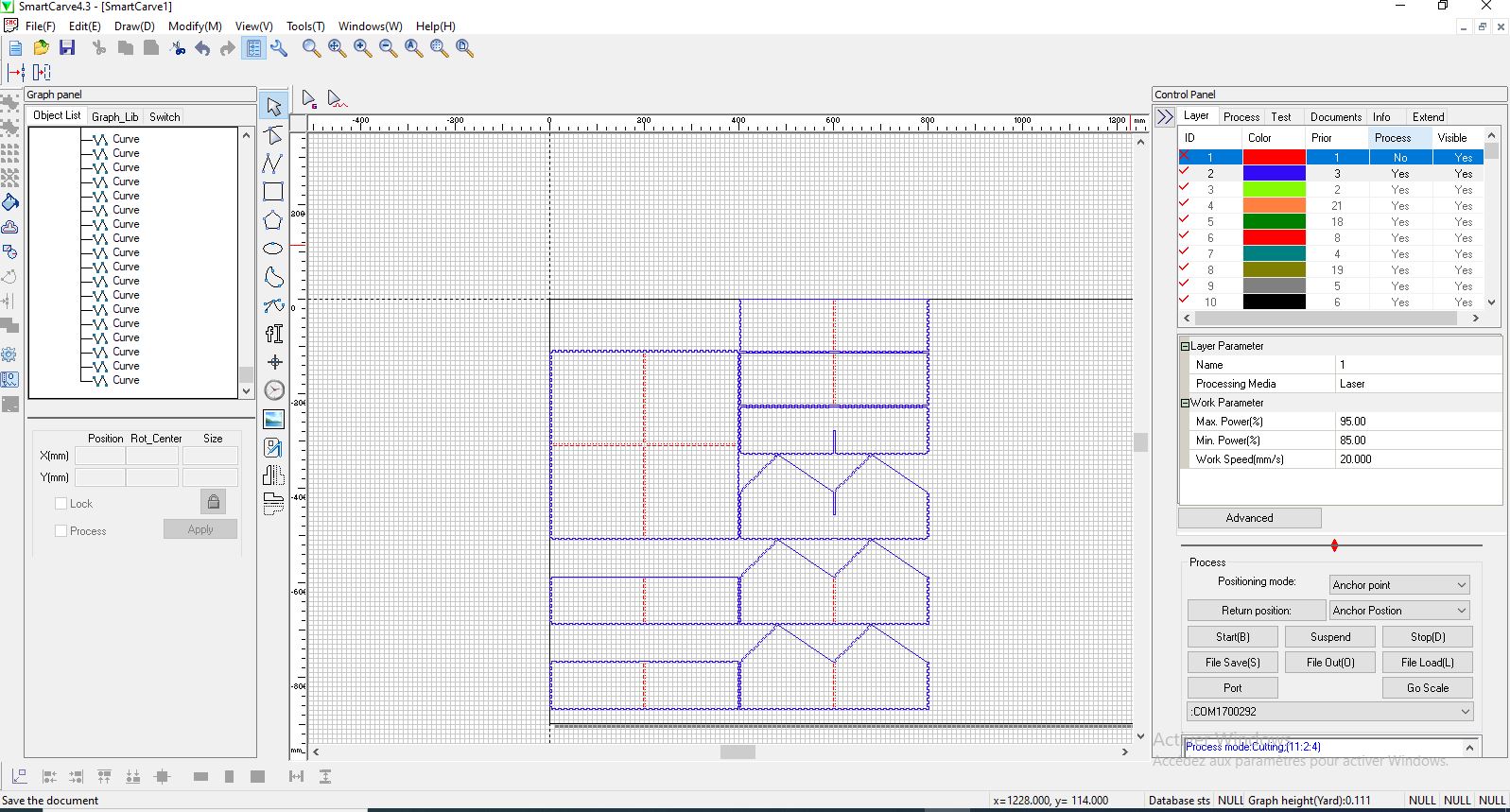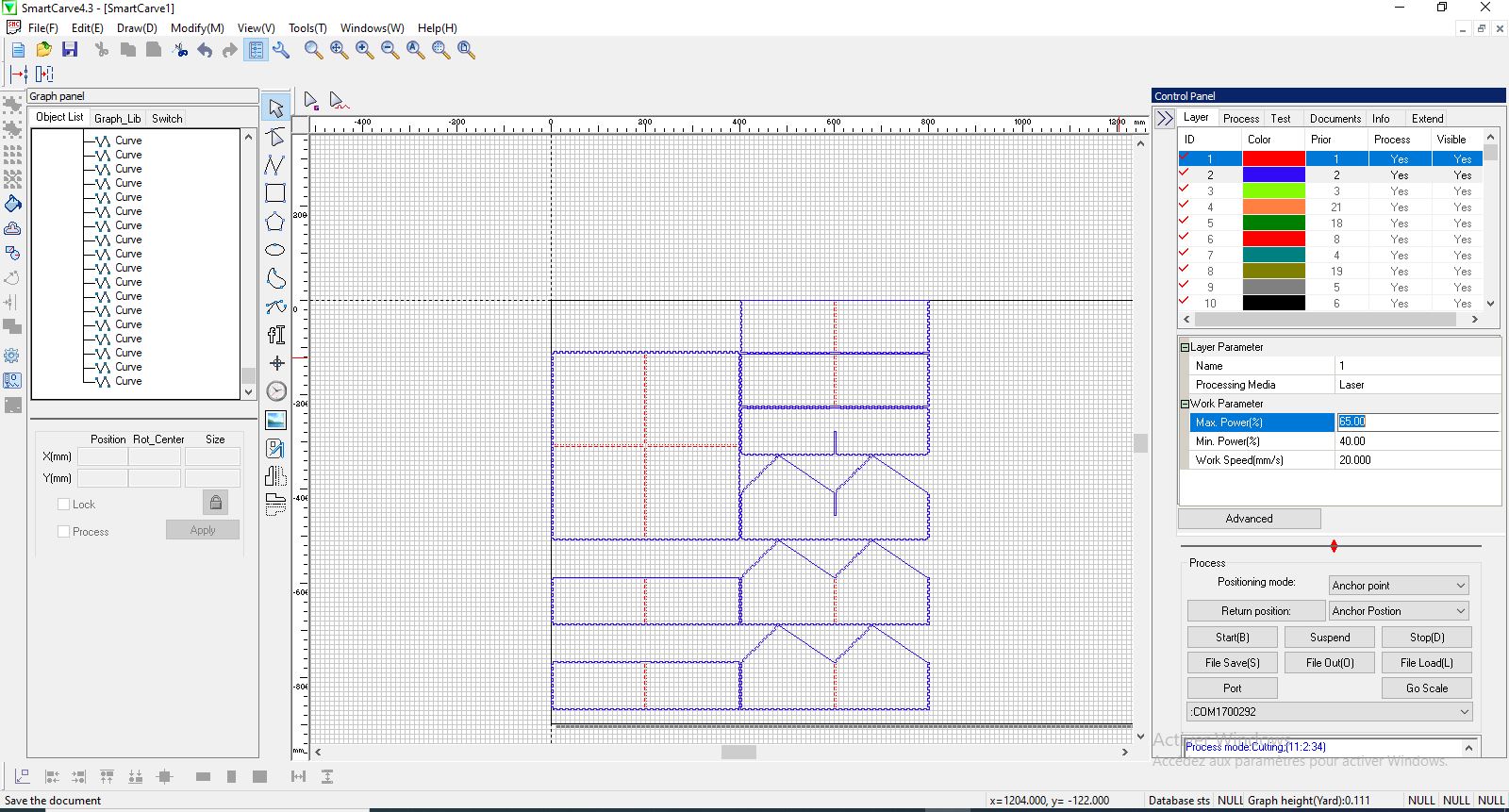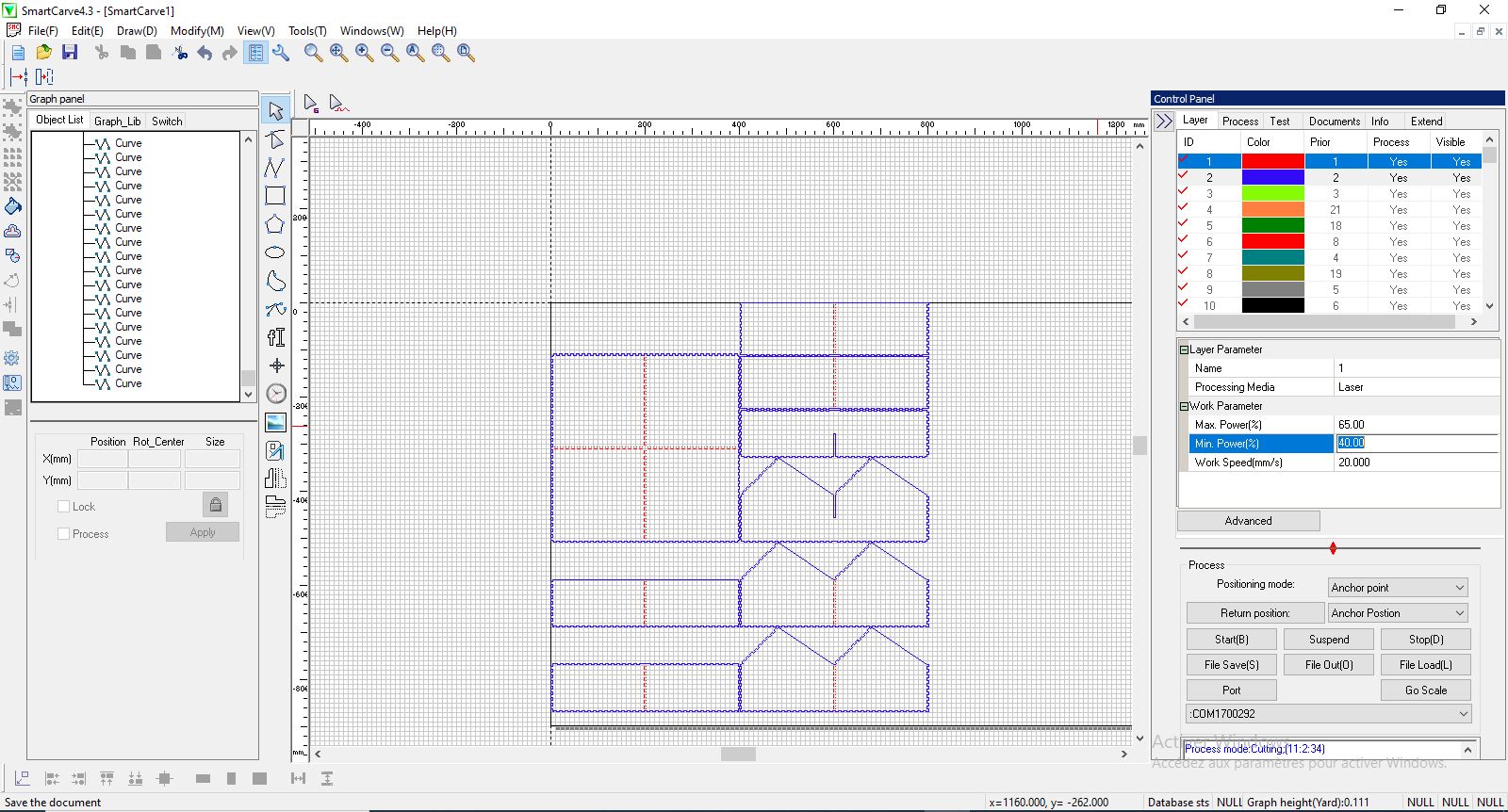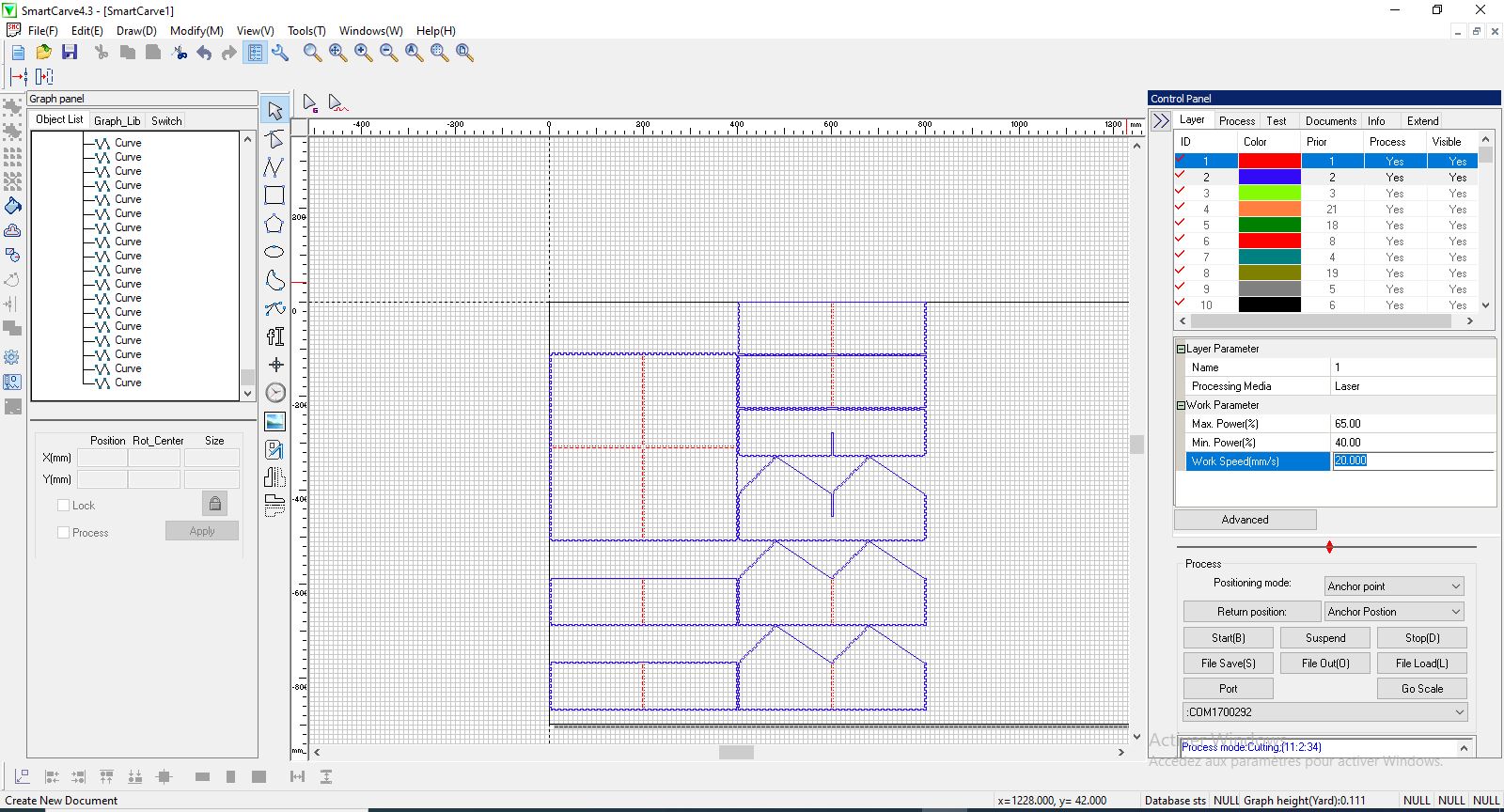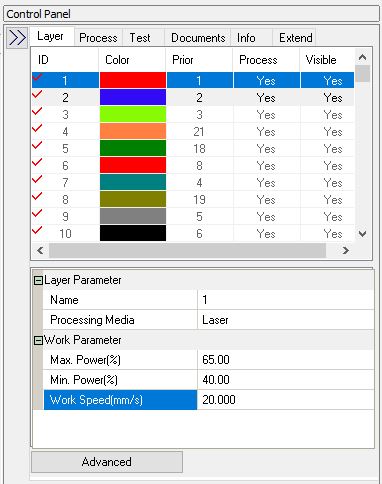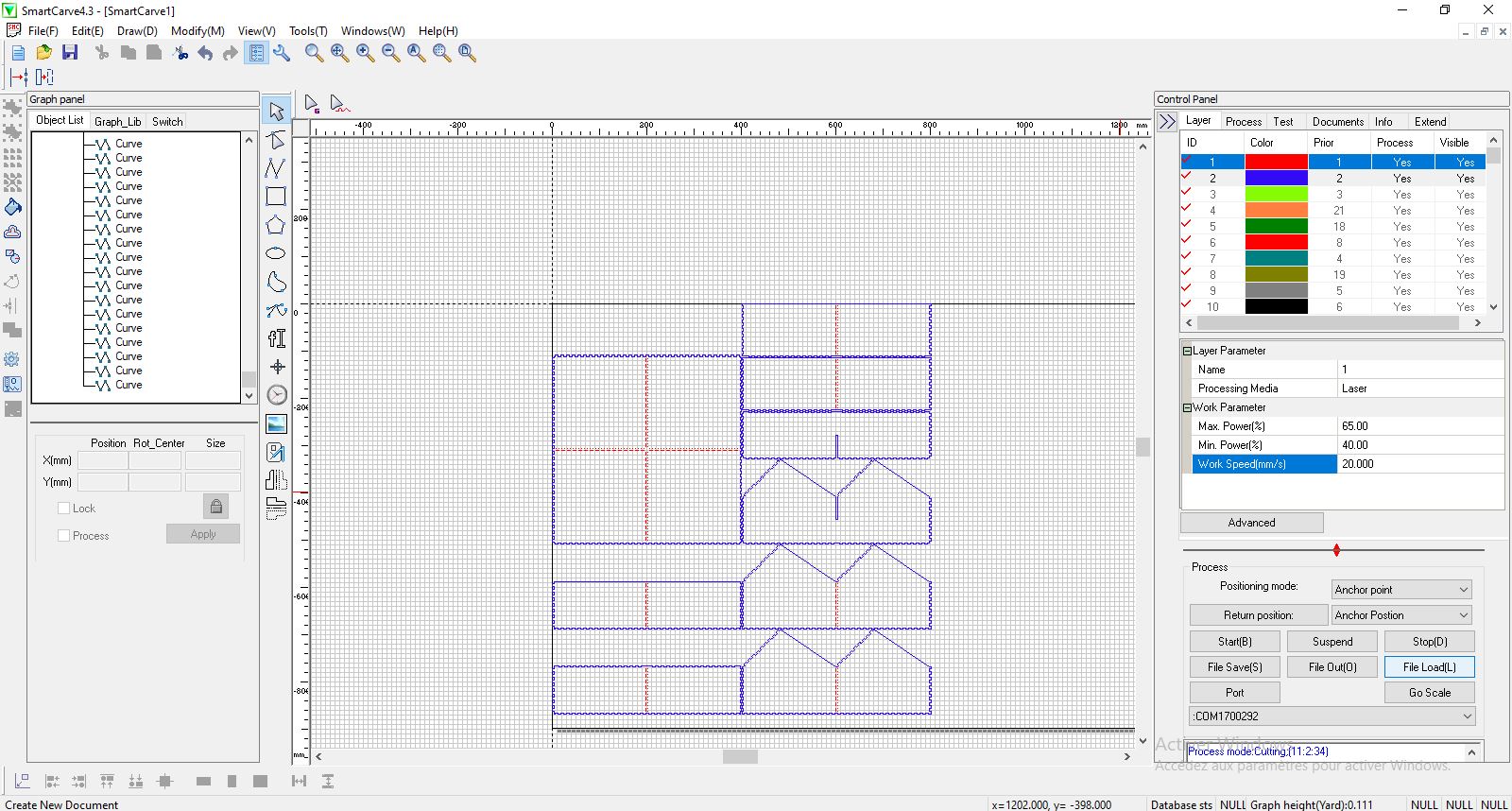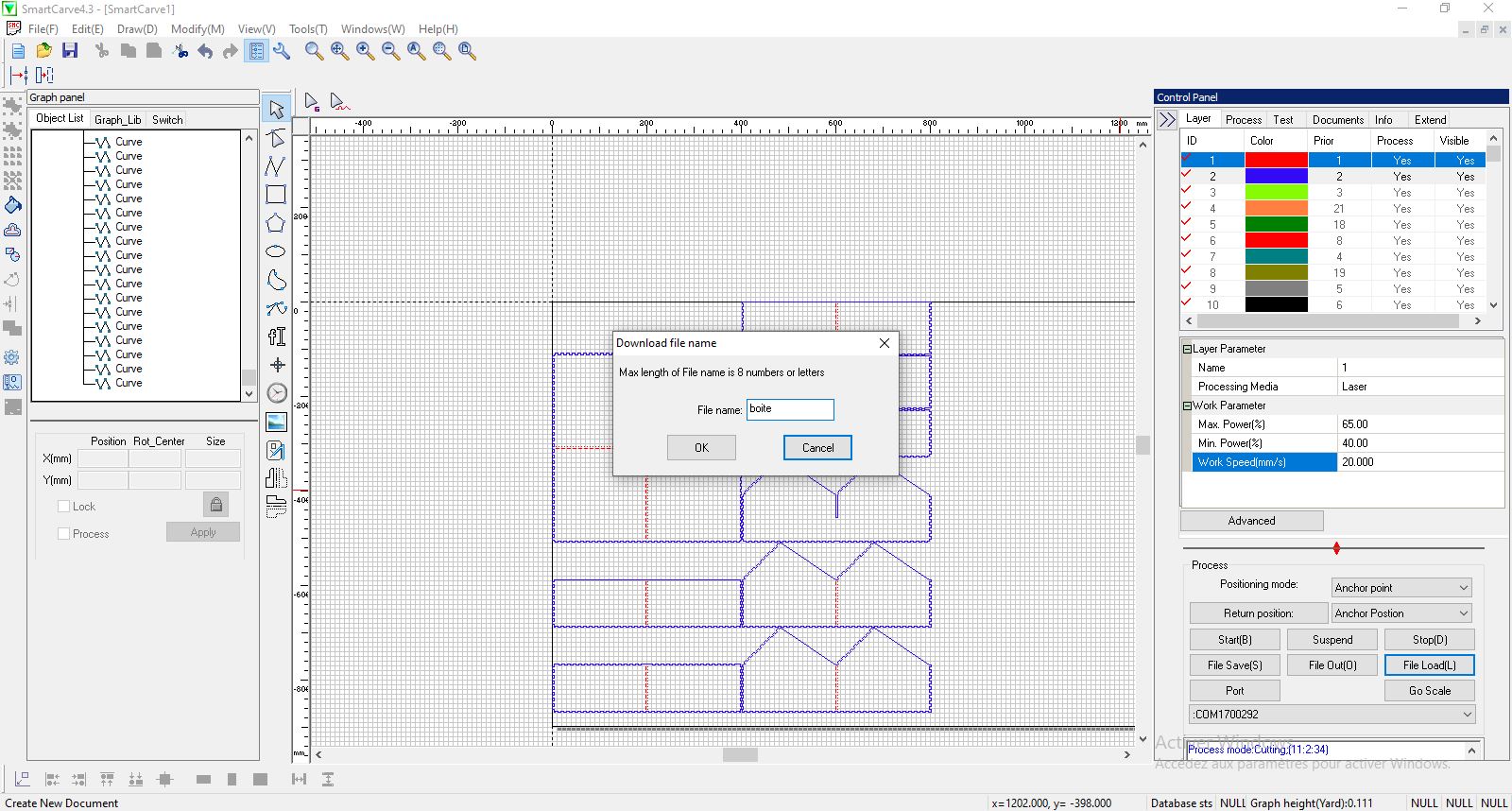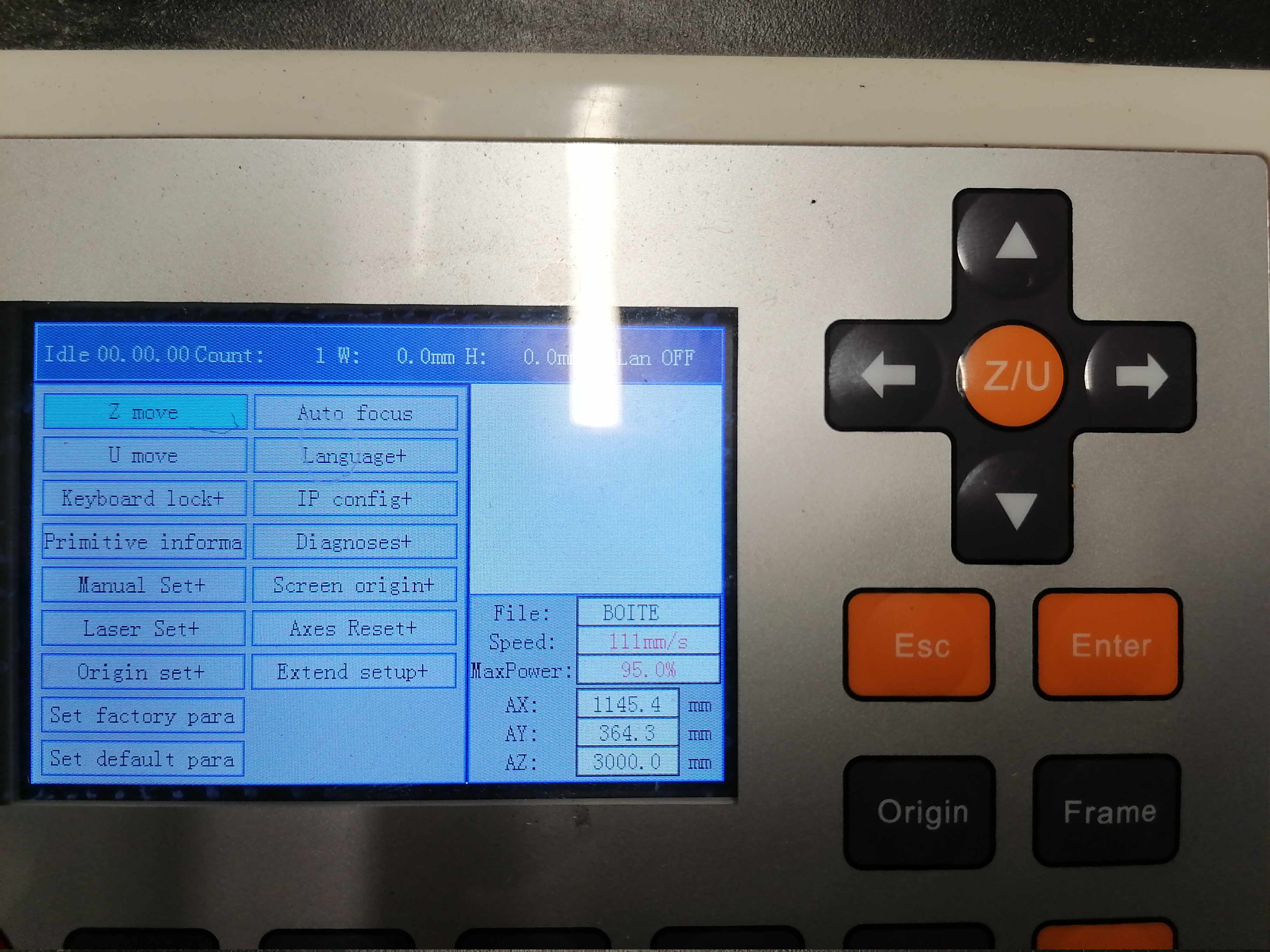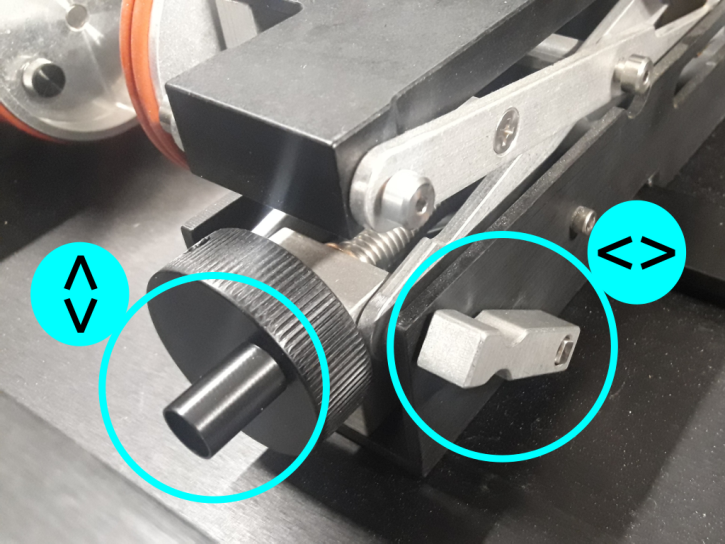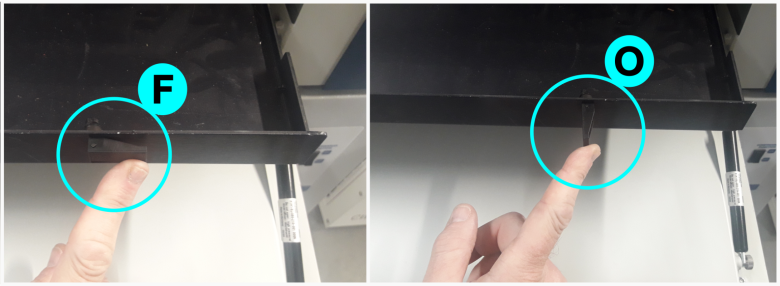[Mac] Découpeuse laser Perez Camp 130\/90
[Mac] Découpeuse laser Perez Camp 130/90
Nom
Découpeuse laser Perez Camp 130/90
Description
Plateau de découpe : 130 * 90 cm
Laser Co2 130 watts
Refroidissement à eau du laser
Epaisseur maximum de découpe en fonction du matériel (contreplaqué 0 à 9mm)
Compresseur à air pour éliminer la chaleur et les gaz de la surface de travail
Pointeur laser
Point d'origine modifiable
Filtre
Logiciel SmartCarve
Laser Co2 130 watts
Refroidissement à eau du laser
Epaisseur maximum de découpe en fonction du matériel (contreplaqué 0 à 9mm)
Compresseur à air pour éliminer la chaleur et les gaz de la surface de travail
Pointeur laser
Point d'origine modifiable
Filtre
Logiciel SmartCarve
Fonctionalités
- Découpe
- Gravure
Zone de travail
130 x 90 cm
Nombre de machines
1
OpenBadge requis
Découpeuse Laser
Plus d'informations sur les OpenBadges (Lien invalide pour le moment)
Catégorie
Découpe laser
Matériaux
Bois
Carton
Cuir
Accrylique
PMMA
Plastique ne contenant pas de chlore ou de fluor)
Textile
...
Pour les autres matériaux demander conseil au fabmanager
Vous devez fournir le matériel que vous souhaitez utiliser
Contactez le FabManager pour l'utilisation d'autres matériaux.Carton
Cuir
Accrylique
PMMA
Plastique ne contenant pas de chlore ou de fluor)
Textile
...
Pour les autres matériaux demander conseil au fabmanager
Vous devez fournir le matériel que vous souhaitez utiliser
Les matériaux disponibles au fablab sont listés ci-dessous.Coût d'utilisation
| Consommable | Coût |
|---|---|
| [Cons] Coût utilisation laser CO2 | 30 €/heure |
Page machine
https://zoomacom.net/wiki/?PerezCamp
[Mac] Découpeuse laser Epilog Mini
[Mac] Découpeuse laser Epilog Mini
Nom
Découpeuse laser Epilog Mini
Description
Zone de travail : 610x305 mm
Epaisseur maximum des matériaux (contreplaqué environ 9mm)
Laser CO2 40 watts
Pointeur laserystème de filtration interne
Axe rotatif
Aspiration par desssous de la zone de travail pour un meilleur travail sur les matériaux légers
AirAssist : compresseur à air pour éliminer la chaleur et les gaz de la surface de travail
Epaisseur maximum des matériaux (contreplaqué environ 9mm)
Laser CO2 40 watts
Pointeur laserystème de filtration interne
Axe rotatif
Aspiration par desssous de la zone de travail pour un meilleur travail sur les matériaux légers
AirAssist : compresseur à air pour éliminer la chaleur et les gaz de la surface de travail
Fonctionalités
- Découpe
- Gravure
Zone de travail
610x305 mm
Nombre de machines
1
OpenBadge requis
OpenBadge en cours de création
Plus d'informations sur les OpenBadges (Lien invalide pour le moment)
Catégorie
Découpe laser
Matériaux
Bois
Carton
Cuir
Accrylique
PMMA
Plastique ne contenant pas de chlore ou de fluor)
Textile
...
Vous devez fournir le matériel que vous souhaitez utiliser
Contactez le FabManager pour l'utilisation d'autres matériaux.Carton
Cuir
Accrylique
PMMA
Plastique ne contenant pas de chlore ou de fluor)
Textile
...
Vous devez fournir le matériel que vous souhaitez utiliser
Les matériaux disponibles au fablab sont listés ci-dessous.Coût d'utilisation
| Consommable | Coût |
|---|---|
| [Cons] Coût utilisation laser CO2 | 30 €/heure |
Réglages découpeuse laser Epilog Mini 40W
Réglages découpeuse laser Epilog Mini 40W

Ce contenu de Zoomacom est mis à disposition selon les termes de la Licence Creative Commons Attribution - Pas d’Utilisation Commerciale - Partage dans les Mêmes Conditions 4.0 International.
Utiliser et Régler la découpeuse laser Perez Camp 130W
Utiliser et Régler la découpeuse laser Perez Camp 130W
Le but de cette page est dans une première partie de pouvoir reprendre en main la découpeuse laser et le logiciel associé (Après avoir suivi le premier temps de formation au sein du FabLab OpenFactory).Et dans un second temps de recenser les paramètres à régler en fonction du matériel qu'on souhaite graver, marquer ou découper avec cette machine. Au fur et à mesure des expériences cette page sera amenée à s'enrichir.
Un tutoriel spécifique à la découpeuse laser EpilogMini est disponible en suivant le lien.
(pdf) Support de présentation du fonctionnement de la découpeuse laser CO2
Tutoriel de prise en main de la découpeuse laser et du logiciel Smart Carve"
Prise en main du logiciel Smart Carve
Pour pouvoir utiliser la découpeuse laser, on va utiliser le fichier dxf qu'on a préparé sous inkscape.
Une nouvelle fenêtre s'ouvre, elle vous permet de sélectionner le fichier dxf souhaité
Vérifier que l'unité de mesure est bien en millimètre et cliquer sur OK
Une fois que cela est fait je dois visualiser mon fichier de travail (il est important de vérifier les dimensions et les formes, en fonction des logiciels utilisés pour créer le dxf on a parfaois rencontré des erreurs)
La découpeuse laser doit effectuer les différents travaux demandés selon un ordre bien précis afin de limiter les problèmes liés à des pièces qui bougent ou qui tombent du plateau. Pour rappel, on effectue les travaux dans cet ordre :
Pour pouvoir effectuer ses travaux dans le bon ordre on va appliquer une couleur pour chacun des travaux ci-dessus (parfois plusieurs couleurs si on veut ordonner les travaux de découpe interne par exemple)
Pour appliquer une couleur on va sélectionner les éléments désirés, on va faire un clic droit avec la souris sur la couleur souhaitée et on sélectionne "Apply to pick object"
Voici le résultat, une fois que j'ai sélectionné toutes mes découpes internes de mon fichier
Pour pouvoir indiquer l'ordre de travail, je vais régler le chiffre qui est dans la colone prior de ma couleur. La valeur 1 indique que c'est le premier travail que la découpeuse laser effectue. Pour régler cette valeur, je fais un double clic gauche sur le chiffre (le 21 sur la photo précédente) et je tape le chiffre souhaité (dans mon cas le 1)
Je dois également vérifier que ma couleur soit bien activée. Si la valeur No est indiqué dans la colonne Process aucune découpe en rouge ne sera effectuée (une autre façon de vérifier, la couleur rouge ne sera pas visible sur l'écran de la machine lorsque vous aurez chargé votre travail)
Pour régler cette valeur il suffit de faire un double clic gauche sur NO et il bascule sur la valeur YES
On va jouer sur le réglage de ces paramètres en fonction du matériau choisi et de son épaisseur :
On va régler ces valeurs en fonction de la matière et du travail à effectuer (marquage-gravure-découpe). Vous trouverez des valeurs de référence par matériau un peu plus bas dans la page.
La puissance max
la puissance min
la vitesse de déplacement
Il faut faire ses réglages pour toutes les couleurs dont vous avez besoin !
Vous avez fini de préparé les réglages de vos travaux. N'hésitez pas à vérifier que toutes les données sont bonnes (couleurs actives, ordre de priorité, reglage de puissance et de vitesse...)
Il ne vous reste plus qu'a envoyer votre fichier à la découpeuse laser. Pour cela on va sélectionner "File Load" dans le menu situé en bas à droite.
Vous devez attribuer un nom à votre fichier
Etape 1 : Ouvrir son fichier de travail
Importer son ficher en ouvrant le menu File => Import FileUne nouvelle fenêtre s'ouvre, elle vous permet de sélectionner le fichier dxf souhaité
Vérifier que l'unité de mesure est bien en millimètre et cliquer sur OK
Une fois que cela est fait je dois visualiser mon fichier de travail (il est important de vérifier les dimensions et les formes, en fonction des logiciels utilisés pour créer le dxf on a parfaois rencontré des erreurs)
Etape 2 : La gestion des couleurs
La découpeuse laser doit effectuer les différents travaux demandés selon un ordre bien précis afin de limiter les problèmes liés à des pièces qui bougent ou qui tombent du plateau. Pour rappel, on effectue les travaux dans cet ordre :
- 1 : Le marquage
- 2 : La gravure
- 3 : Les découpes internes
- 4 : La découpe externe
Pour pouvoir effectuer ses travaux dans le bon ordre on va appliquer une couleur pour chacun des travaux ci-dessus (parfois plusieurs couleurs si on veut ordonner les travaux de découpe interne par exemple)
Pour appliquer une couleur on va sélectionner les éléments désirés, on va faire un clic droit avec la souris sur la couleur souhaitée et on sélectionne "Apply to pick object"
Voici le résultat, une fois que j'ai sélectionné toutes mes découpes internes de mon fichier
Pour pouvoir indiquer l'ordre de travail, je vais régler le chiffre qui est dans la colone prior de ma couleur. La valeur 1 indique que c'est le premier travail que la découpeuse laser effectue. Pour régler cette valeur, je fais un double clic gauche sur le chiffre (le 21 sur la photo précédente) et je tape le chiffre souhaité (dans mon cas le 1)
Je dois également vérifier que ma couleur soit bien activée. Si la valeur No est indiqué dans la colonne Process aucune découpe en rouge ne sera effectuée (une autre façon de vérifier, la couleur rouge ne sera pas visible sur l'écran de la machine lorsque vous aurez chargé votre travail)
Pour régler cette valeur il suffit de faire un double clic gauche sur NO et il bascule sur la valeur YES
Etape 3 : Les réglages de puissance et de vitesse
Pour chacune des couleurs dont on a besoin pour effectuer notre travail On va régler les éléments suivants :- Puissance Max
- Puissance Min
- Vitesse de déplacement
On va jouer sur le réglage de ces paramètres en fonction du matériau choisi et de son épaisseur :
- Plus j'augmente la puissance plus je peux découper un matériau épais
- Plus je vais lentement plus je pourrais découper plus profondément (cela est vrai jusqu'à une certaine limite)
On va régler ces valeurs en fonction de la matière et du travail à effectuer (marquage-gravure-découpe). Vous trouverez des valeurs de référence par matériau un peu plus bas dans la page.
La puissance max
la puissance min
la vitesse de déplacement
Il faut faire ses réglages pour toutes les couleurs dont vous avez besoin !
Etape 4 : Le chargement du fichier préparé à la découpeuse laser
Vous avez fini de préparé les réglages de vos travaux. N'hésitez pas à vérifier que toutes les données sont bonnes (couleurs actives, ordre de priorité, reglage de puissance et de vitesse...)
Il ne vous reste plus qu'a envoyer votre fichier à la découpeuse laser. Pour cela on va sélectionner "File Load" dans le menu situé en bas à droite.
Vous devez attribuer un nom à votre fichier
Prise en main de la découpeuse laser
Etape 1 : Régler la distance focale
Avant de commencer la découpe de votre matériel, il est important de commencer par régler la hauteur de votre axe en Z pour que la focal du laser soit optimale. Pour ce faire, placer le gabarit.ATTENTION si la hauteur du laser est trop basse par rapport au matériau que vous voulez découper, commencer par relever le laser
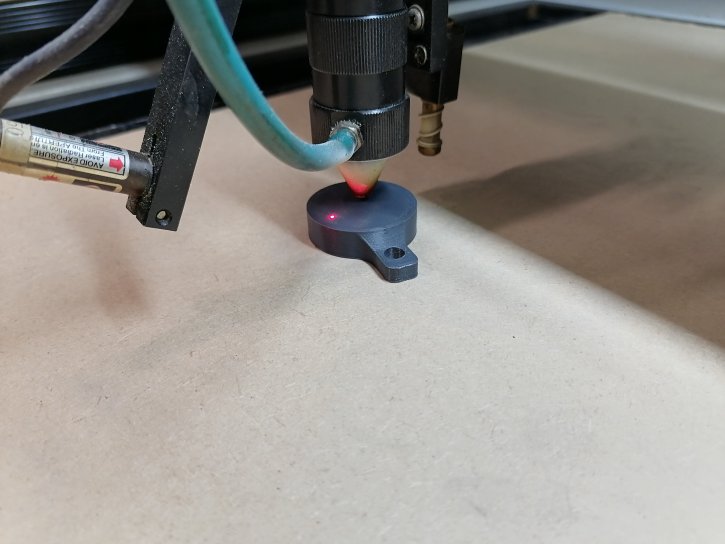
Une fois le gabarit placé sous la tête du laser, vous pouvez faire descendre ou monter le laser en appuyant sur le bouton Z/U
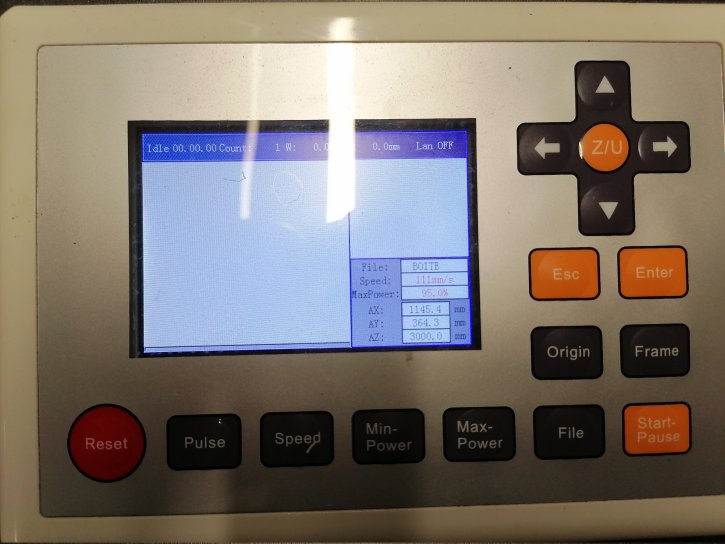
Puis en selectionnant le menu Z Move avec la flèche du haut
Et enfin régler la hauteur Z en remontant le laser (en appuyant sur la flèche de droite) ou en le descendant (en appuyant sur la fleche de gauche) jusqu'à ce que la pointe du laser soit à la hauteur du gabarit
Etape 2 : Régler l'origine de son travail
Pour régler une nouvelle origine, il faut tout d'abord appuyer sur le bouton ESC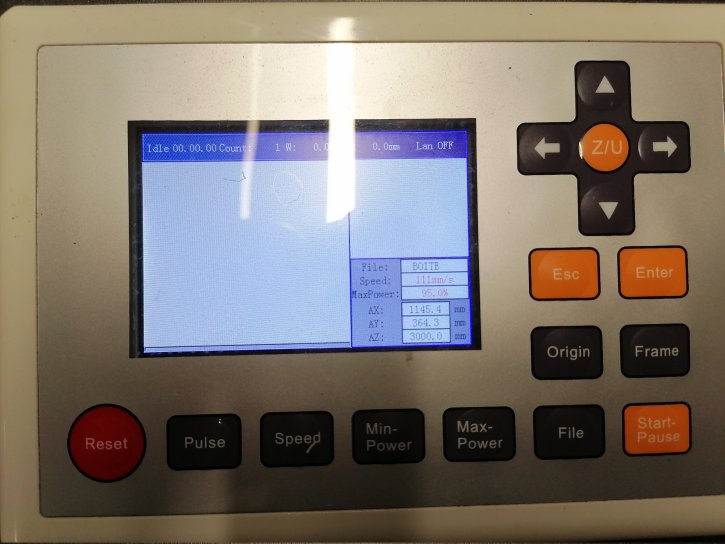
Une fois que vous avez fait cette étape, déplacer votre laser avec les fleches gauche et droite pour le déplacer en X (a gauche et a droite de la zone de travail) et avec haut et bas pour le déplacer en Y (le devant et le fond de la zone de travail)
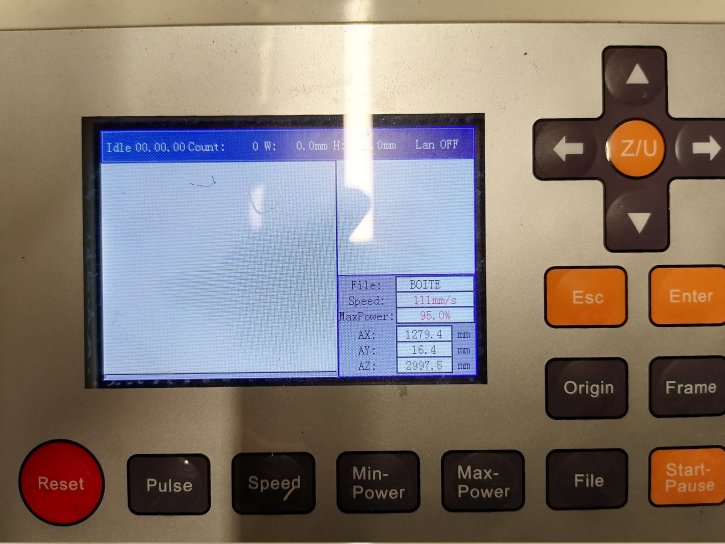
Enfin, une fois que votre laser est bien placé, il faut valider cette position en appuyant sur le bouton noir ORIGIN. Attention si vous vous déplacer dans le menu de la machine, la machine commencera son travail sur la dernière origine sauvegardée
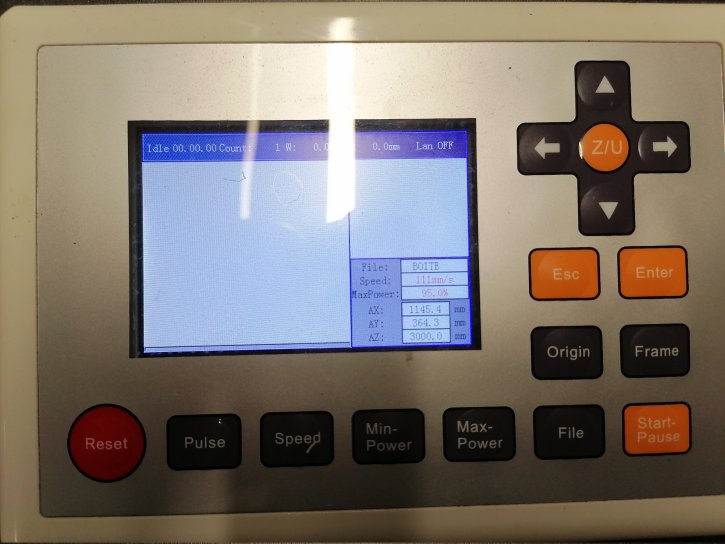
Etape 3 : Sélectionner son fichier de travail
Pour sélectionner le fichier qu'on a envoyé dans la mémoire de la machine, il faut appuyer sur le bouton FILE
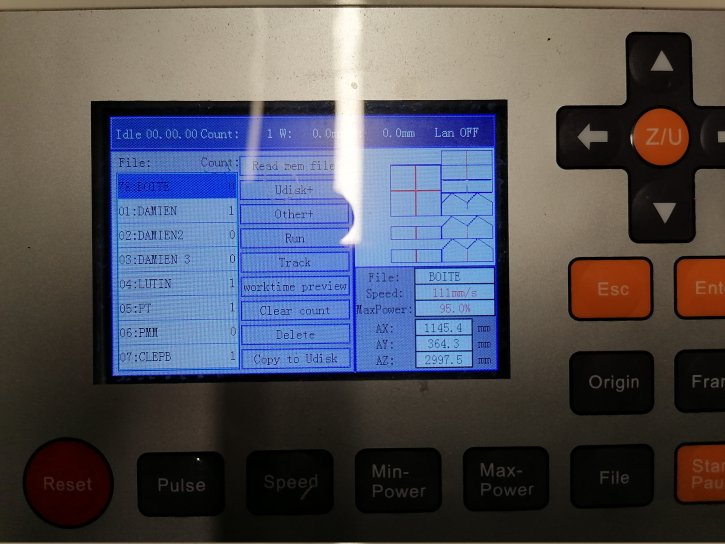
Avec les flèches haut et bas, vous pourrez sélectionner le fichier en mémoire que vous souhaitez utiliser.
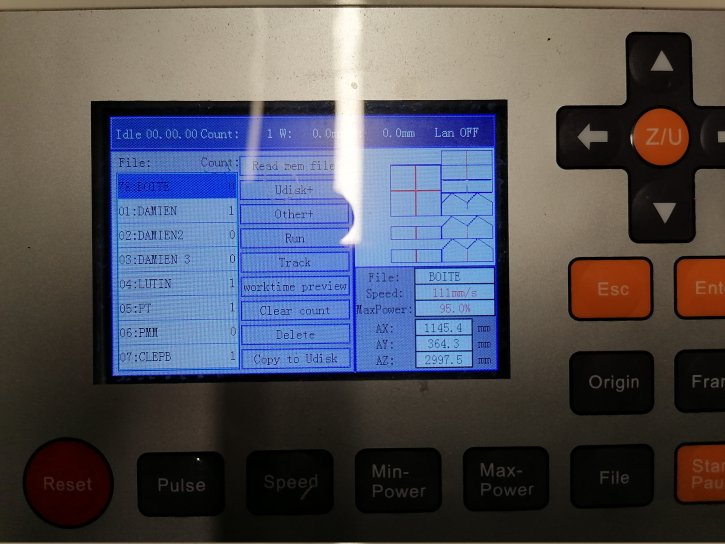
Etape 4 : Verifier sa zone de découpe maximum
Une fois sur votre fichier (dans l'exemple le n°78 boitier) il apparait en bleu, vous devez ensuite appuyer sur la fleche de droite pour vous déplacer dans le menu permettant de gerer ce fichier (dans l'exemple sur la fonction Track).Penser à laisser le temps a votre fichier de se charger completement sur l'écran de la machine afin de verifier qu'il y ait bien tous les traits de grvaure, marquage et de découpe ... c'est un autre moyen de verifier qu'on n'a pas oublier d'activer une couleur !
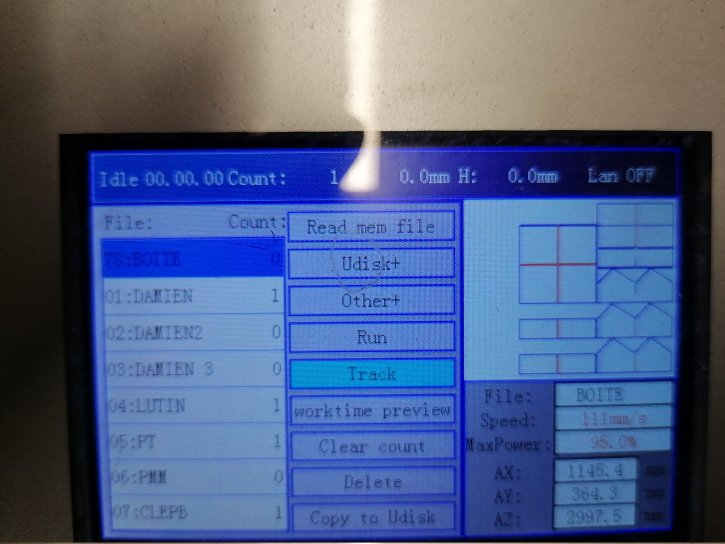
Avant de lancer son travail il est intéressant d'utiliser la fonction Track. Cette fonction permet de visualiser le contour maximum de la zone de travail du laser. Cela permet de verifier qu'on a un materiau suffisament grand, que notre travail ne sort pas du cadre de la machine... Pour cela il suffit de se deplacer avec les fleches haut et bas jusqu'a TRACK et de valider en appuyant sur Entrée. (même photo qu'au-dessus)
Si un message apparait c'est qu'il y a un problème (le laser sort de la zone de travail...)
Sinon le la laser effectuera un tracé rectangulaire avec les valeurs max en X et en Y de votre travail
Etape 5 : Estimer le temps de travail
Si vous souhaitez estimer votre temps de travail, il faut vous rendre sur Worktime Preview dans le menu et appuyer sur Entrée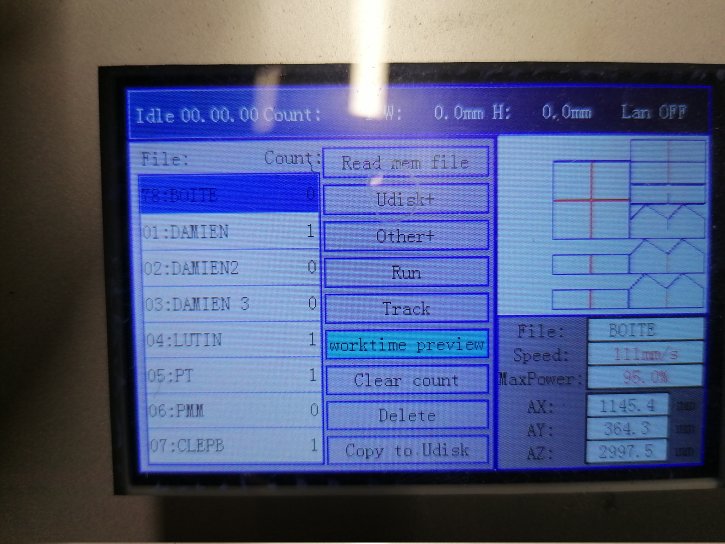
Etape 6 : Démarrer son travail de découpe et gravure
Enfin si tout vous convient vous pouvez démarrer le travail en sélectionnant la fonction RUN avec les fleches haut et bas.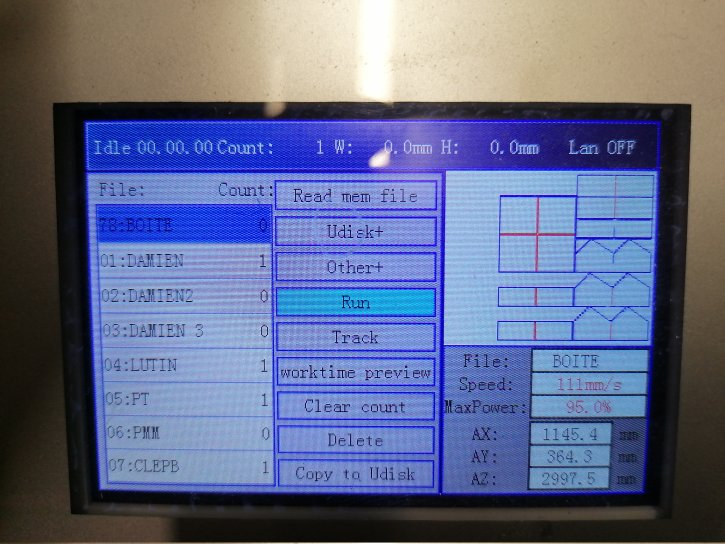
Les générateurs de box
Réglages du logiciel Smart Carve en fonction du matériel utilisé (à compléter!)
Ce tableau sera construit et enrichi une fois que le nouveau laser sera disponible car cela va faire varier les réglages qu'on utilisait auparavant (chaque laser est différent, il est vendu avec une plage de puissance garanti a 130 Watt et comprise entre 130 et 150 Watt)
Il est recommandé de trouver un réglage utilisant une puissance max ne dépassant pas les 65%. En effet cela permet d'augmenter la durée de vie du laser pour une efficacité très relative au dela de cette puissance... Bien entendu il y a certaines épaisseurs qui ne le permettront pas (au dela de 1cm d'epaisseur en fonction de la dureté du matériel utilisé)
| Matériaux | Découpe | Gravure | Marquage | |||||||
|---|---|---|---|---|---|---|---|---|---|---|
| Matériaux | Epaisseur | P Max | P Min | Vitesse | P Max | P Min | Vitesse | P Max | P Min | Vitesse |
| CONTREPLAQUE | ||||||||||
| Contreplaqué | 3mm | 00 | 00 | 00 | 00 | 00 | 00 | 00 | 00 | 00 |
| 4mm | 00 | 00 | 00 | 00 | 00 | 00 | 00 | 00 | 00 | |
| 5mm | 62 | 60 | 18 | 00 | 00 | 00 | 00 | 00 | 00 | |
| 6mm | 00 | 00 | 00 | 00 | 00 | 00 | 00 | 00 | 00 | |
| 9mm | 00 | 00 | 00 | 00 | 00 | 00 | 00 | 00 | 00 | |
| 10mm | 00 | 00 | 00 | 00 | 00 | 00 | 00 | 00 | 00 | |
| MDF | ||||||||||
| MDF | 3mm | 00 | 00 | 00 | 00 | 00 | 00 | 00 | 00 | 00 |
| 4mm | 00 | 00 | 00 | 00 | 00 | 00 | 00 | 00 | 00 | |
| 5mm | 00 | 00 | 00 | 00 | 00 | 00 | 00 | 00 | 00 | |
| 6mm | 00 | 00 | 00 | 00 | 00 | 00 | 00 | 00 | 00 | |
| 9mm | 00 | 00 | 00 | 00 | 00 | 00 | 00 | 00 | 00 | |
| 10mm | 00 | 00 | 00 | 00 | 00 | 00 | 00 | 00 | 00 | |

Ce contenu de Zoomacom est mis à disposition selon les termes de la Licence Creative Commons Attribution - Pas d’Utilisation Commerciale - Partage dans les Mêmes Conditions 4.0 International.
[Atelier] J'ai la banane
[Atelier] J'ai la banane
Contexte
Au fablab Openfactory, à ce jour, nous avons peu de makers qui travaillent le tissu. Le travail du tissu restant une activité possible au sein du Fablab (avec la découpe laser de patron, la personnalisation en broderie ou flocage,...) il était interessant d'essayer de monter un projet d'atelier qui permette de faire découvrir les outils numériques à des couturier·e·s et de faire découvrir la couture à nos adhérents.Pour correspondre aux valeurs du Fablab et dans le but de minimiser au maximum la surproduction de matière il est paru intéressant d'utiliser des matériaux de seconde main ou des surplus de l'industrie du textile stéphanoise.
Faire de la couture n'est pas chose facile, par cette atelier le but est de rendre accessible celle-ci au plus grand nombre. Pour cela le choix du modéle produit est destiné à parler au maximum de personnes, sans que celui-ci ne change de taille suivant la personne et avec lequelle la découpe laser de patron est un vrai plus (pour découper des rectangles pas besoin de laser, un ciseau fonctionne très bien). Le choix s'est donc porté sur le sac banane (fanny pack ou bum bag en anglais), un accesoire facile à personnaliser, technique à découper mais utile au quotidien. C'est un modéle un peu compliqué à prendre en main mais qui saura créer de la collaboration entre les participants de l'atelier.
🎯 Objectif
- Identifier le fablab comme étant une ressource de création textile
- Découvrir la fabrication numérique
- Créer une banane personnalisée
Réalisation
La conception et la réalisation de la banane sont basés sur :- cette vidéo: https://www.youtube.com/watch?v=xV84On24h4Q
- ce patron: https://www.fibremood.com/fr/patrons/542-etta-sac-banane-diy
Matériaux
- Tissu : 25 cm
- Doublure thermocollante : 25 cm
- Fermeture éclair : 30 cm
- Boucle (largeur 4 cm)
- Ruban à sac (largeur 4 cm) 95 cm
- Fil à coudre
Patron
💡 La conception du patron de découpe des pièces de la banane se base sur le patron mentionné plus haut, le détournement de ce premier patron pour en faire un patron compatible avec la ddécoupe laser ne sera pas expliqué ici mais un tuto sera réalisé si le sujet intéresse.📁 Fichier de découpe (SVG et DXF):Sac_banane.zip (24.4kB)
Tutoriel pas à pas
[En cours]Choix du tissu
Découpe du patron
Découpe du thermocollant
Fixation du thermocollant
Couture des élements
[...]
Pour aller plus loin
Étiquette personnalisée[Tuto] Comment graver sur une surface courbe avec l'Epilog Mini 40W
[Tuto] Comment graver sur une surface courbe avec l'Epilog Mini 40W
Introduction
Ce tutoriel a pour objectif de montrer une évolution dans l'utilisation de la découpeuse/graveuse laser Epilog Mini.Cette machine comporte 3 plateaux différents :
- Un plateau "nid d'abeille" (Vector cutting table)
- Un plateau d'usage général (Task plate)
- Un support rotatif (Rim-drive rotary attachement)
Nous verrons comment mettre en place le plateau adéquat et configurer le système sur le logiciel.
Cette page comprendra les traductions de certain terme en anglais afin de pouvoir faire appel au livret fournit avec la machine si besoin.
Lexique
| Cale de hauteur | C'est la pièce métallique qui permet de faire le focus manuel de la tête laser |
| ... | ... |
Sécurité
- Toujours éteindre la découpeuse laser Epilog Mini avant de brancher ou débrancher le cable du support rotatif
- Ne jamais laisser tourner le laser sans être présent à coté
- Ne jamais graver ou couper une matière comprenant du fluor ou du chlore
Changer le plateau
1 - Baisser le plateauPour permettre une meilleur accessibilité lors de l'opération il est necessaire de baisser le plateau avec l'option de focus manuel.
2 - Eteindre la machine
Pour éviter tout court-circuit lors du branchement (ou débranchement) du support rotatif il est impératif d'éteindre la machine lors de cette opération.
3 - Retirer le plateau
Pour retirer le plateau il faut :
Pour retirer le plateau il faut :
- Ouvrir la porte sur la face avant de la machine (il est assez dur à ouvrir c'est normal)
- Ouvrir la machine par le dessus
- Relever les régles sur les cotés du plateau
- Retirer délicatement le plateau en faisant attention de ne pas rentrer en collision avec la tête laser
- Retirer la barre de nivelement présent au centre du plateau
- Par la porte avant, déverouiller la plaque de récupération des déchets
- Retirer la plaque de récupération des déchets
- Positionner le support rotatif sur le fond du plateau grâce aux picots et aux trous prévus à cet effet (photo ci contre)
- Brancher le support rotatif dans la connectique prévue à cet effet (le cable torsadé avec la petite étiquette dans le sucre présent au centre et au fond de l'intérieur de la machine)
Positionner l'objet
Une fois le changement de plateau effectué on va pouvoir venir positionner notre objet pour avoir une gravure la plus nette possible.
La butée se fait à gauche de la pièce, au niveau de la platine.
Ajuster la longueur et verrouiller la position grâce à la gachette de droite (sur l'image ci contre). Les roues doivent se positionner au plus proche des extrémités de l'objet à graver, tout en laissant 1cm de marge.
Pour avoir une gravure la plus uniforme possible il est necessaire de niveller la pièce par rapport à l'axe de translation de la tête laser.
Pour régler l'horizontalité de la surface de gravure il faut :
La butée se fait à gauche de la pièce, au niveau de la platine.
Ajuster la longueur et verrouiller la position grâce à la gachette de droite (sur l'image ci contre). Les roues doivent se positionner au plus proche des extrémités de l'objet à graver, tout en laissant 1cm de marge.
Pour avoir une gravure la plus uniforme possible il est necessaire de niveller la pièce par rapport à l'axe de translation de la tête laser.
Pour régler l'horizontalité de la surface de gravure il faut :
- Positionner l'objet dans le meilleur sens pour ça, on va essayer de positionner l'objet de façon à avoir le coté le plus proche de notre gravure collé à la butée de la machine
- Régler la hauteur de la partie droite grâce à la molette (sur l'image ci contre), pour vous aider vous pouvez regarder par la porte avant si la surface à graver est horizontale.
Réglages logiciel
Lors du lancement du logicielTaille de la zone de travail:
Menu Grandeur de la plaque > Dimensions
Largeur <=> la hauteur de l'objet (bouteille, vase...)
Hauteur <=> la circonférence de l'objet
L'aperçu de la zone et du motif à graver reflète l'orientation physique de la machine:
La gauche est à gauche, la droite est à droite.
Attention Ce qui correspond au HAUT et BAS de votre objet... dépend de comment vous l'installez sur le support rotatif. Pensez-y pour ne pas graver votre motif la tête en bas.
Rappel À partir d'un visuel en noir et blanc, la machine grave les traits, points, surfaces qui sont en noir.
(voir aussi: Réglages découpeuse laser Epilog Mini 40W)
Trucs et astuces
Pour une gravure sur verre (transparent ?), afin d'améliorer la qualité de la gravure, certains recommandent de recrouvrir la zone à graver:- d'une serviette (en papier) humide (bien plaquée, sans bulles ni décollement)
- de ruban de masquage type scotch bleu
Entretien et Maintenance Epilog Mini
Entretien et Maintenance Epilog Mini
🔥 Nettoyer le laser est un très bon moyen de prévenir tout départ de feu lors de l'utilisation de la machine. Une accumulation de résidus de découpe et de gravure peut être dangereux et peut créér un risques de flamme. Garder le laser nettoyé et sans débris et faire attention à enlever les débris régulièrement du bac de récupération pour une utilisation dans les meilleurs conditions.🚨 À chaque utilisation
- Passer un coup de chiffon sur la machine
- Nettoyer le poste de travail à proximité
- Jeter les chutes de coupe
- Nettoyer la jauge d'auto focus
La jauge est montée à l'arrière du charriot qui porte la lentille de focus. Le bas de la jauge (la demi sphère au bout de l'arbre) doit être nettoyée régulièrement pour avoir un focus précis.
🧽 Utiliser un coton tige et une solution d'eau avec un peu de savon classique. Venir frotter la surface pour enlever tout résidu de fumée ou de projection.
📅 Une fois par mois
Nettoyer les lentilles et miroir
Si de la fumée, de la résine ou d'autres résidus s'accumulent, ils vont réduire drastiquement la capacité du laser et peuvent entrainer la détérioration des lentilles.Les deux optiques les plus sujettes à s'encrasser sont la lentille de focus et le miroir juste au dessus. La lentille et le miroir sont intégrés dans le charriot mais peuvent être démontés pour le nettoyage. Il n'est cependant pas nécessaire de les démonter pour un nettoyage classique. Pour nettoyer plus en profondeur et démonter le système il faut enlever les deux vis CHC (3/32") qui retiennent la lentille du charriot.
🧽 Tremper un coton tige dans le solvent préalablement versé dans un petit récipient puis frotter légèrement les lentilles en veillant à tourner régulièrement le coton tige pour utiliser une surface propre jusqu'à ce que la lentille est visuellement propre. Puis avec un nouveau coton tige sec faire un mouvement de zigzag sur la lentille de haut en bas. Veillé à ne pas faire de mouvement rotatif trop appuyer ou régulier, enlever toutes fibres résiduels qui pourraient resté sur la lentille et laisser sécher celle ci avant toute utilisation.
Une autre lentille peut être a nettoyer moins régulièrement, la lentille de focus placer sur le bras motorisé à gauche. La même procédure est à appliquer.
Si il n'y a plus de produit de nettoyage fournit il est possible de le remplacer par de l'alcool de laboratoire pour éviter tout dépôt de résidus. Ne surtout pas utiliser de l'eau, de l'alcool isopropylique ou de l'acétone, ils contiennent des impureté qui risques d'endommager les lentilles.
📅 Une fois par semaine ou si de la poussière s'est accumulée
Nettoyer le l'encodeur optique et son guide
Si vous graver beaucoup de matériaux qui génère des débris et de la poussière il se peut qu'une partie aille de loger sur la bande qui sert à la machine à se repérer dans l'espace et empêcher son bon fonctionnement. Ils sont localisé en dessous de du cache de protection de l'axe X. L'encodeur optique fournit les informations nécessaire au positionnement précis du bras sur l'axe X. Si l'encodeur ou le lecteur est sale, l'axe X peut ne pas arriver à se localiser. Si cela arrive il faut enlever le carter de protection de l'axe et nettoyer la bande.La bande optique est une fine pièce de plastique transparente qui à des très fine lignes gravés dessus.
Le lecteur est en forme de fer à cheval et entoure la bande plastique, il est possible que des débris ou de la poussière se glisse dans cette espace, un coup de soufflète à air comprimé devrait suffire à libéré cette espace (attention à la pression cependant).
Après le nettoyage fait, bien replacer les différents éléments à leurs places.
🧽 Frotter avec un coton tige imbibé d'eau distillé la bande.
Pour retirer le cache de protection il faut éteindre le laser, dévisser les deux vis de chaque coté du cache sur la face avant et les 5 sur la face arrière. Il n'est pas nécessaire d'enlever complément celle ci, juste de les dévisser partiellement suffit. Puis retirer le cache de protection pour rendre accessible la bande optique et son lecteur.
📅 Une fois par an
Nettoyer et lubrifier le rail à bille de l'axe X
🧽 Utiliser un tissu doux ou un coton tige avec un peu d'alcool pour nettoyer chaque guides à bille qui support le système optique. Un coton tige est parfait pour nettoyer l'intérieur du rail de l'axe X.Utiliser un chiffon en coton sec pour nettoyer toutes la longueur du rail.
⚙️ Après l'avoir nettoyer, placer environ 2cm de graisse sur le dessus du rail de guidage de la courroie. La machine étant éteinte il sera aisé de faire circuler de gauche à droite le charriot de la lentille pour en graisser toute la longueur.
📅 Une fois par an
Nettoyer le tiroir à débris
🧽 On peut accéder au tiroir en ouvrant la porte avant de la machine (attention elle est un peu difficile à l'ouverture), deux petits ergot permettent de verrouiller et déverrouiller le tiroir en position.Une fois ces ergots déverrouillés vous pouvez retirer le tiroir, le vider et le remettre en place.
📅 Une fois par mois
Nettoyer la ventilation
🧽 Passer un chiffon microfibre sec sur les fente de ventilations dans la machine (fente horizontale et verticale sur la plaque du fond de l'espace de travail) et passer la microfibre dans le conduit d'évacuation de l'air sur l'arrière de la machine.📅 Une fois par an