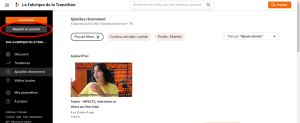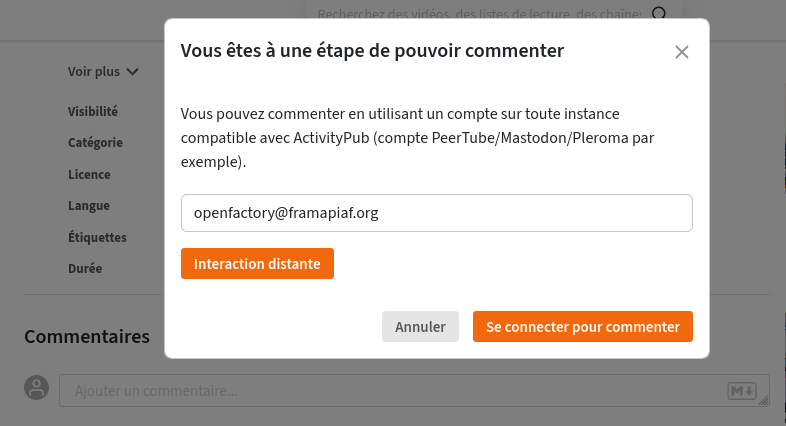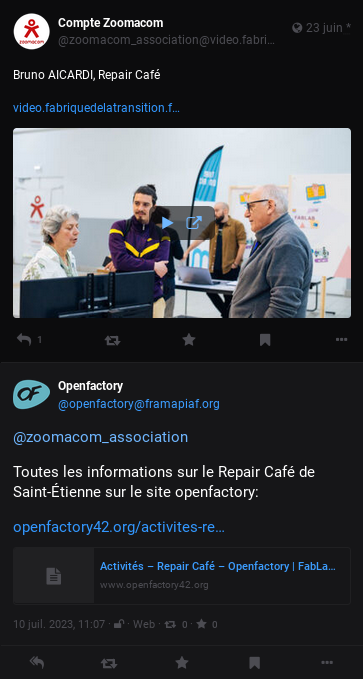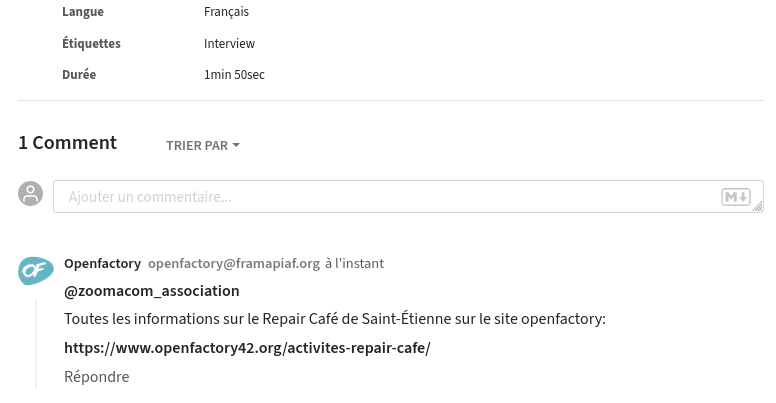PeerTube
PeerTube est un logiciel libre d'hébergement de vidéo décentralisé permettant la diffusion en pair à pair, et un média social sur lequel les utilisateurs peuvent envoyer, regarder, commenter, évaluer et partager des vidéos en streaming (Wikipédia).Exemple : Chaîne Peertube de Zoomacom
Visiteurs et visiteuses
Créer une compte utilisateur·ice
Lorsque vous êtes sur la page d'accueil d'une chaîne PeerTube, si sous le bouton orange "Connexion" il n'y a pas de bouton gris "Créer un compte", alors en tentant de vous connecter vous verrez le message suivant : "Actuellement, cette instance n'accepte pas les inscriptions d'utilisateur·ices.".Voici les étapes pour configurer la création de comptes d'utilisateur·ices:
Création d'un compte Peertube
1. Accédez à l’instance PeerTube sur laquelle vous voulez vous inscrire.
(Par ex. https://video.fabriquedelatransition.fr/videos/recently-added
2. Sur la colonne de gauche, sous le bouton “Connexion”, cliquez sur le bouton “Créer un compte” ou “Request an Account”.
3. Lisez la rubrique “Pourquoi créer un compte”, puis cliquez sur “Créer un compte” ou “Request an Account”.
4. Lisez les Conditions Générales d’Utilisation de l’instance... puis expliquez en quelques lignes pourquoi vous souhaitez rejoindre l’instance.
Ensuite, cochez que vous avez plus de 16 ans révolus.
Enfin, cliquez sur “Étape suivante”.
5. Écrivez votre “Nom public” le nom qui sera publiquement visible par les autres utilisateur·ices de l’instance, votre “Identifiant” le nom qui sera affiché dans l’URL menant à votre profil, votre courriel, l’adresse mail sera utilisé pour valider et vous connecter à votre compte, et votre “Mot de passe” pour vous connecter à votre compte. N’oubliez pas de l’enregistrer sur votre gestionnaire de mot de passe ! Ensuite, cliquez sur “S’enregistrer”.
6. Connectez-vous à l’adresse e-mail que vous avez renseigné et confirmez qu’elle est valide. Dans tous les cas, votre demande a été envoyée à l’équipe de modération et sera validée dans les plus brefs délais.
Commenter depuis un compte du Fediverse
Dans le champ des commentaires saisir l'adresse d'un compte du Fediverse, pour Mastodon par exemple: openfactory@framapiaf.orgDans l'interface de votre instance Mastodon, la vidéo apparaît comme un message émis par le compte PeerTubecorrespondant, par exemple: zoomacom_association@video.fabriquedelatransition.fr, auquel vous pouvez répondre.
L'échange apparaît à la fois sur Mastodon et sur PeerTube, affiché comme un commentaire.
Exemple du compte openfactory@framapiaf.org laissant un commentaire sur une vidéo de zoomacom_association@video.fabriquedelatransition.fr
Commenter
Réponse sur Mastodon
Commentaire affiché avec la vidéo sur PeerTube
Administrateur·trice·s
Valider la création d'un compte
Une fois qu'un·e utilisateur·ice a fait une demande de création de compte, pour la valider ou la refuser il faut :
- Se connecter avec le compte Super Admin de l'instance
- Cliquer sur Administration > Modération > Registrations
- Cliquer sur le menu déroulant "Action" et choisir l'action adaptée : "Accept this request" pour l'accepter, "Reject this request" pour la refuser, "Remove this request" auquel cas l'utilisateur·ice pourra faire une nouvelle demande.
Personnaliser les informations "A Propos" de l'instance
- Se connecter avec le compte Super Admin de l'instance
- Cliquer sur Administration > Configuration > Information
- Remplir les champs selon vos besoins
- Cliquer sur "Mettre à jour la configuration" en bas de page
Permettre la demande de création de compte utilisateur·ice sur l'instance
Connectez-vous en tant que [en cours de rédaction].
Administration > Configuration > Basique > "NOUVELLES·AUX UTILISATEUR·ICES" [En cours de rédaction]
Supprimer ou bannir des comptes de l'instance
- Se connecter avec le compte Super Admin de l'instance
- Cliquer sur Administration > Aperçu
- Cocher la ou les cases en face des utilisateur·ice·s
- Le bouton "+ Créer un utilisateur·ice" devient "Action en lot". Cliquer dessus.
- Cliquer sur "Supprimer" ou "Bannir" selon vos besoins
Ajouter des administrateur·ice·s ou modérateur·ice·s
- Se connecter avec le compte Super Admin de l'instance
- Cliquer sur Administration > Aperçu
- Cliquer les "..." en face du nom de l'utilisateur·ice
- Cliquer sur "Modifier l'utilisateur·ice"
- Sélectionner en dessous de Rôle "Administrator" ou Modérator" selon vos besoins
Logiciel Logiciels Libres NumLibre NumeriqueLibre