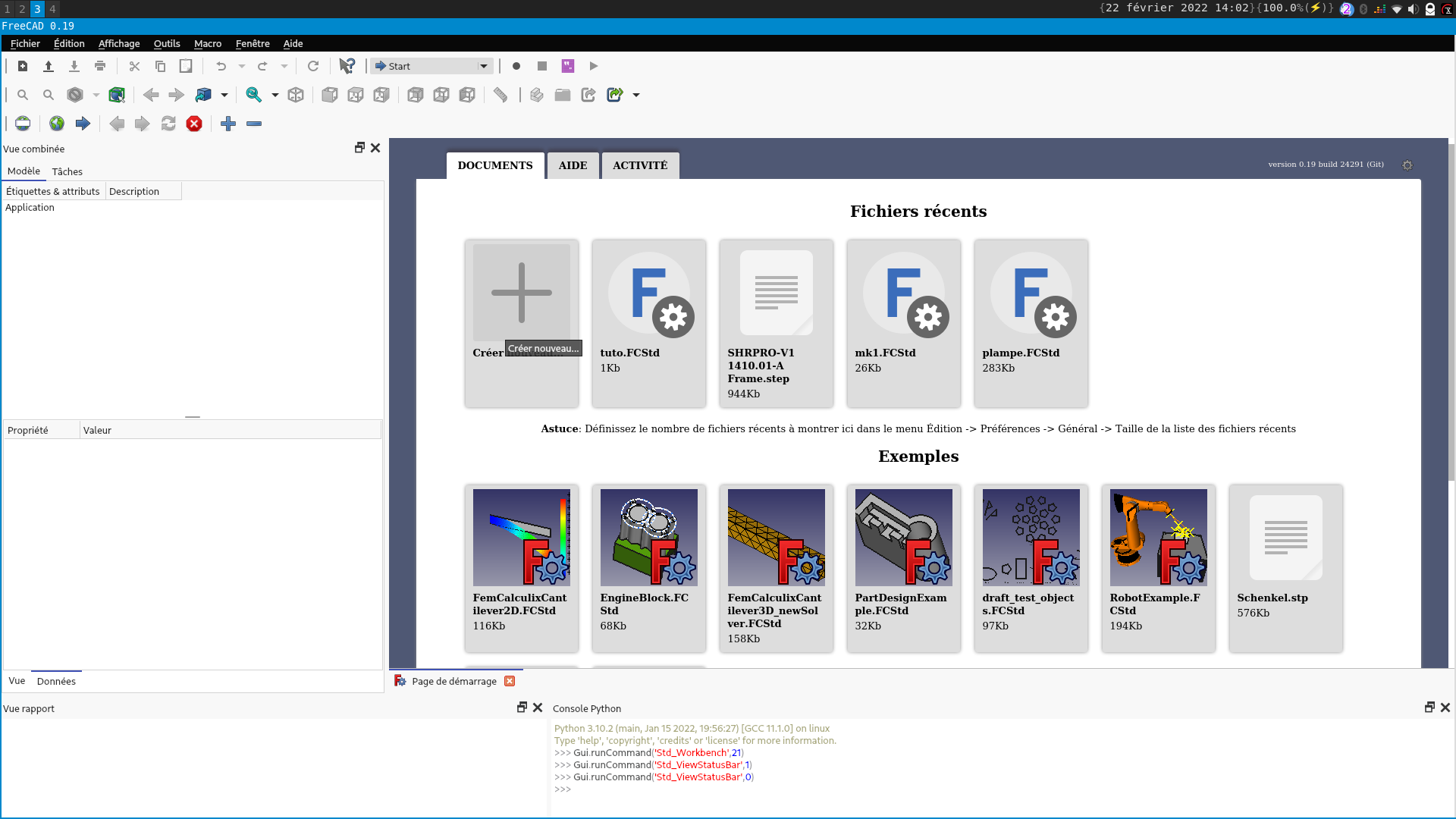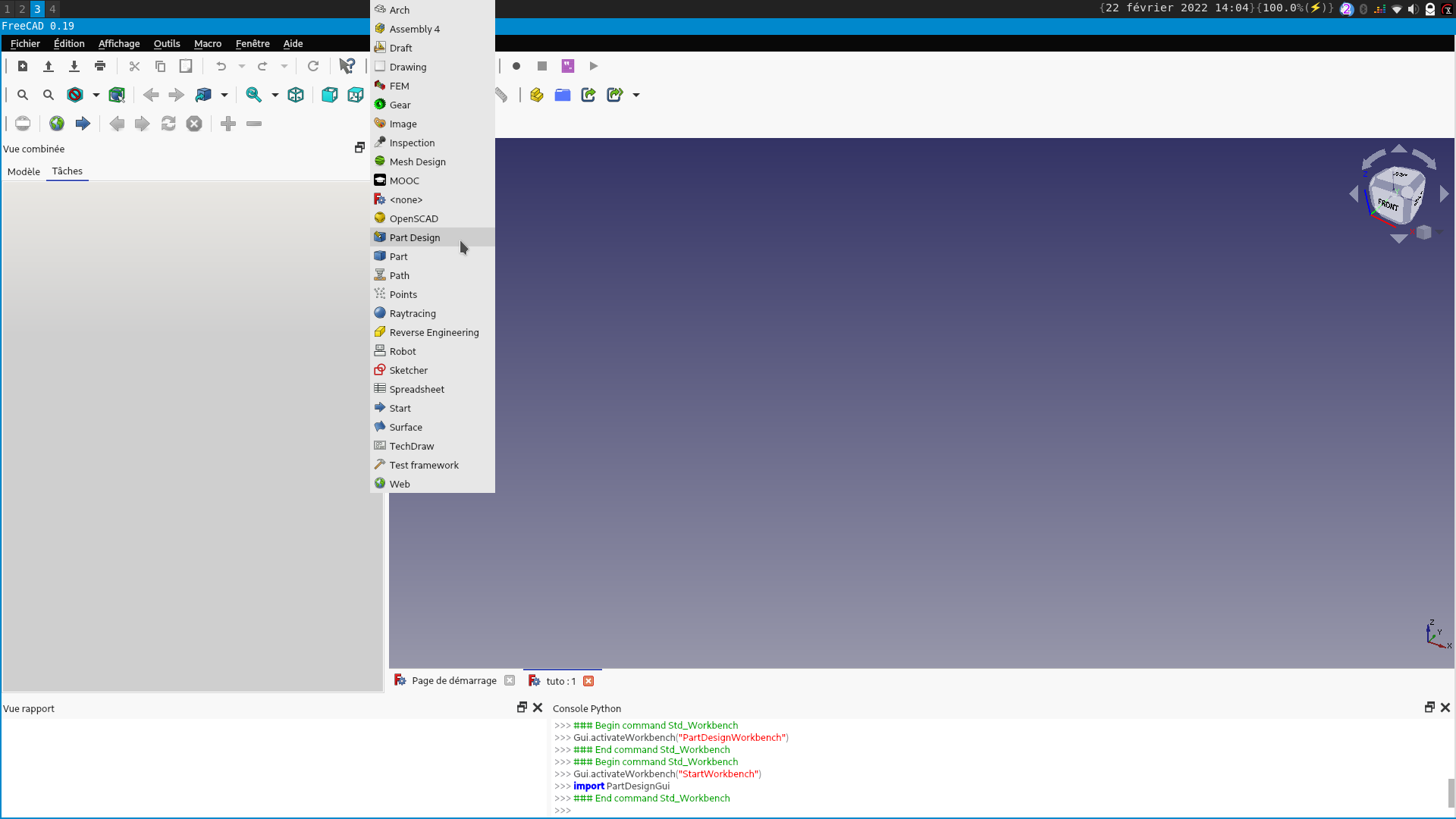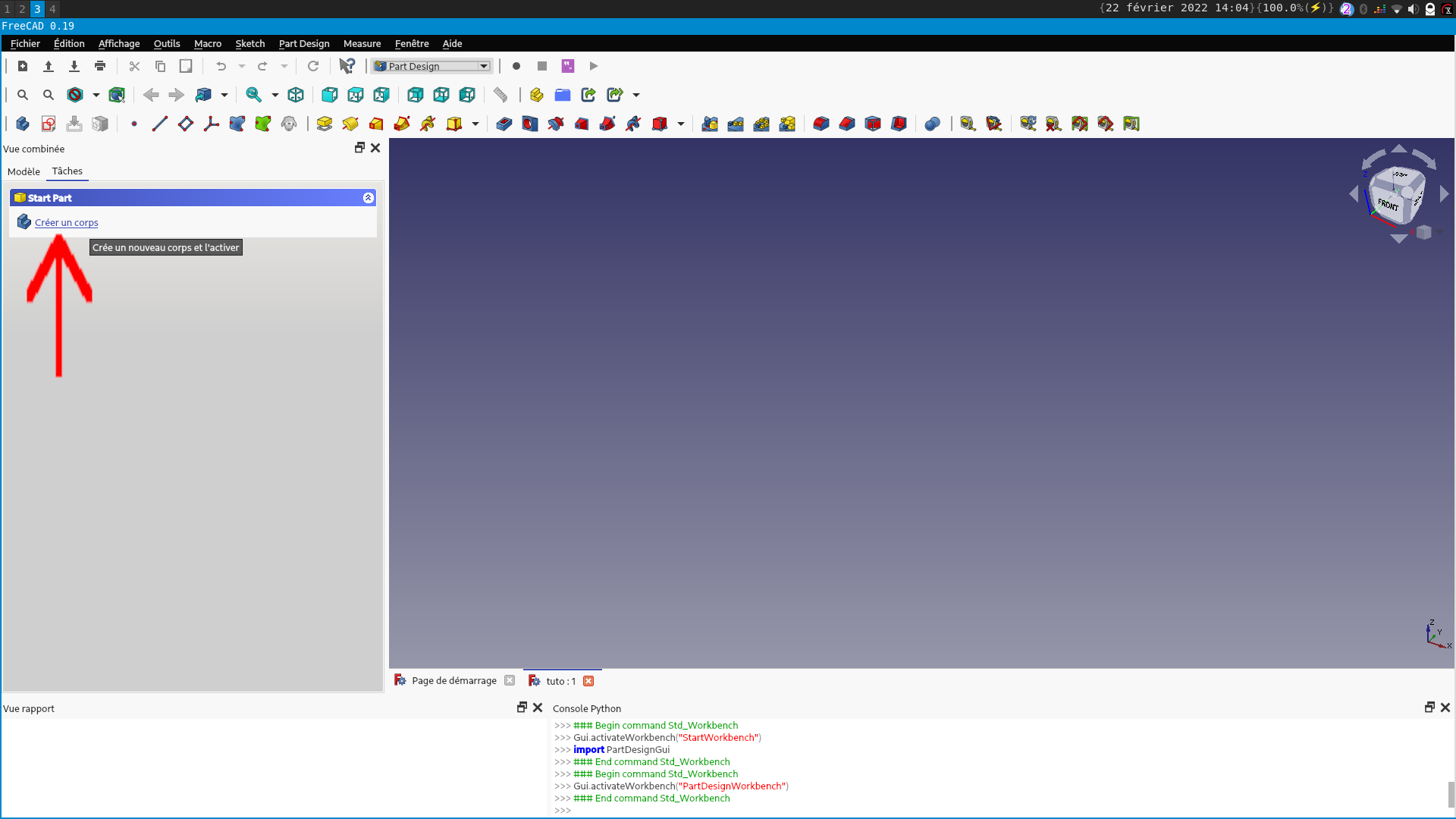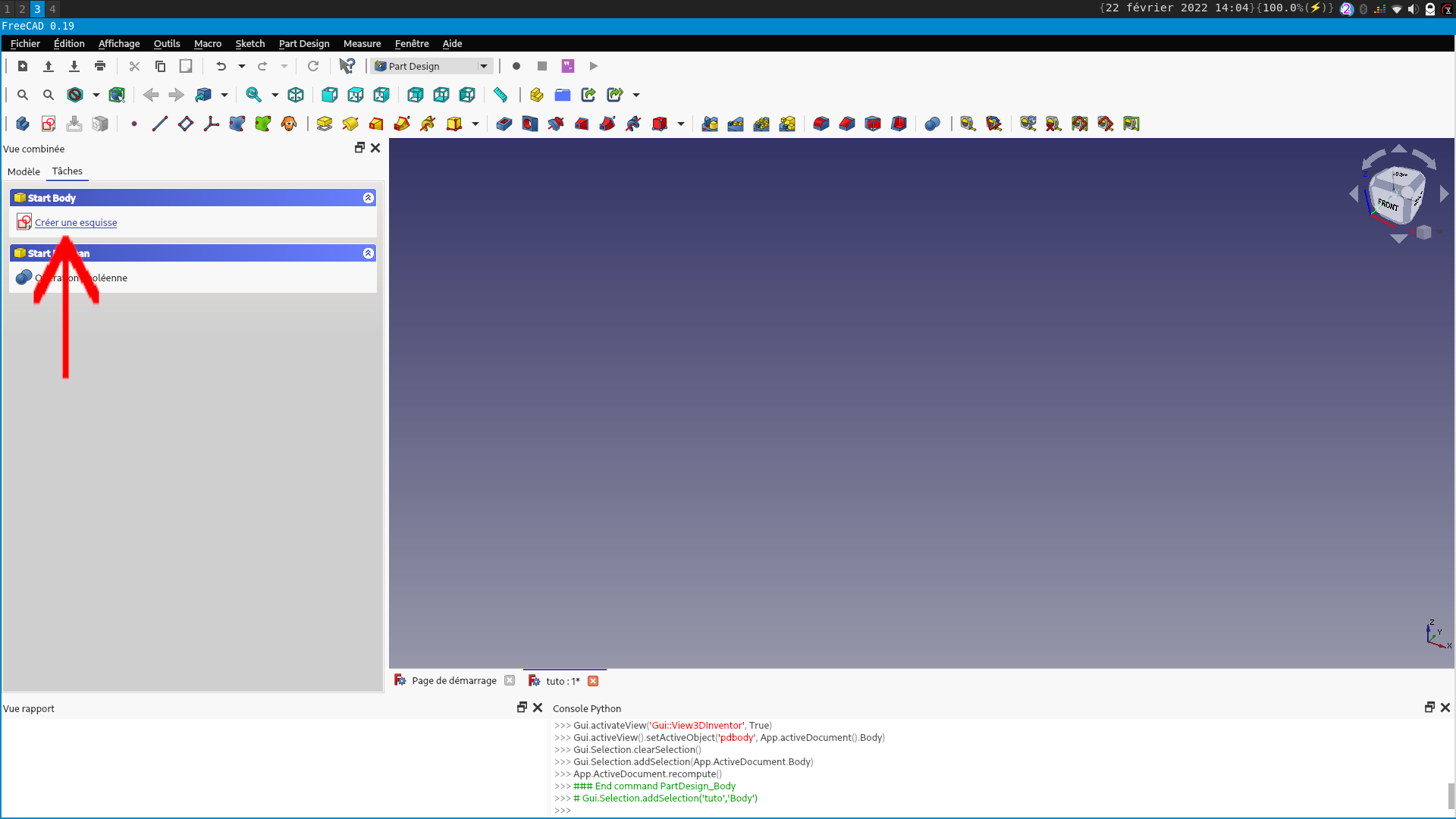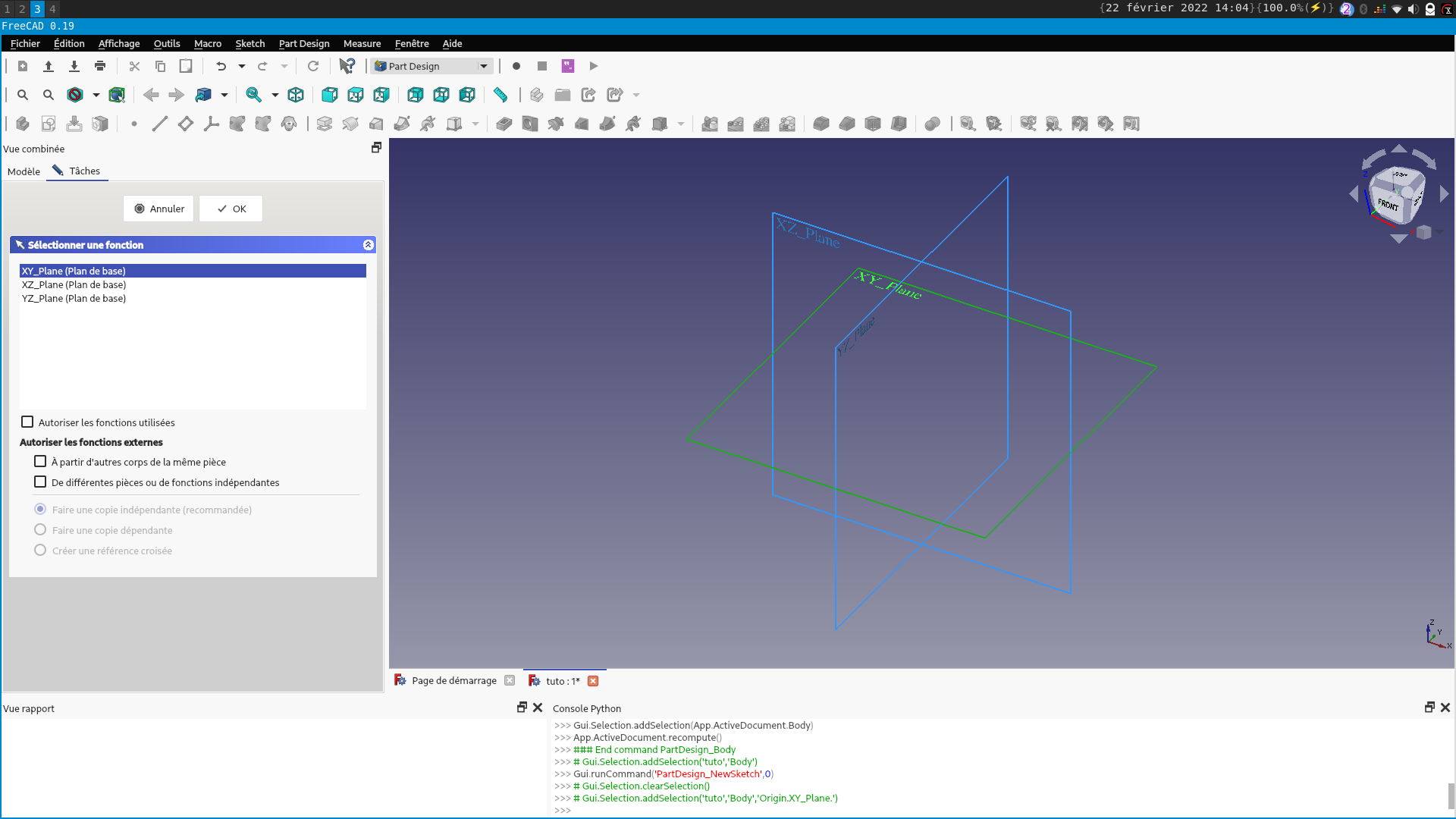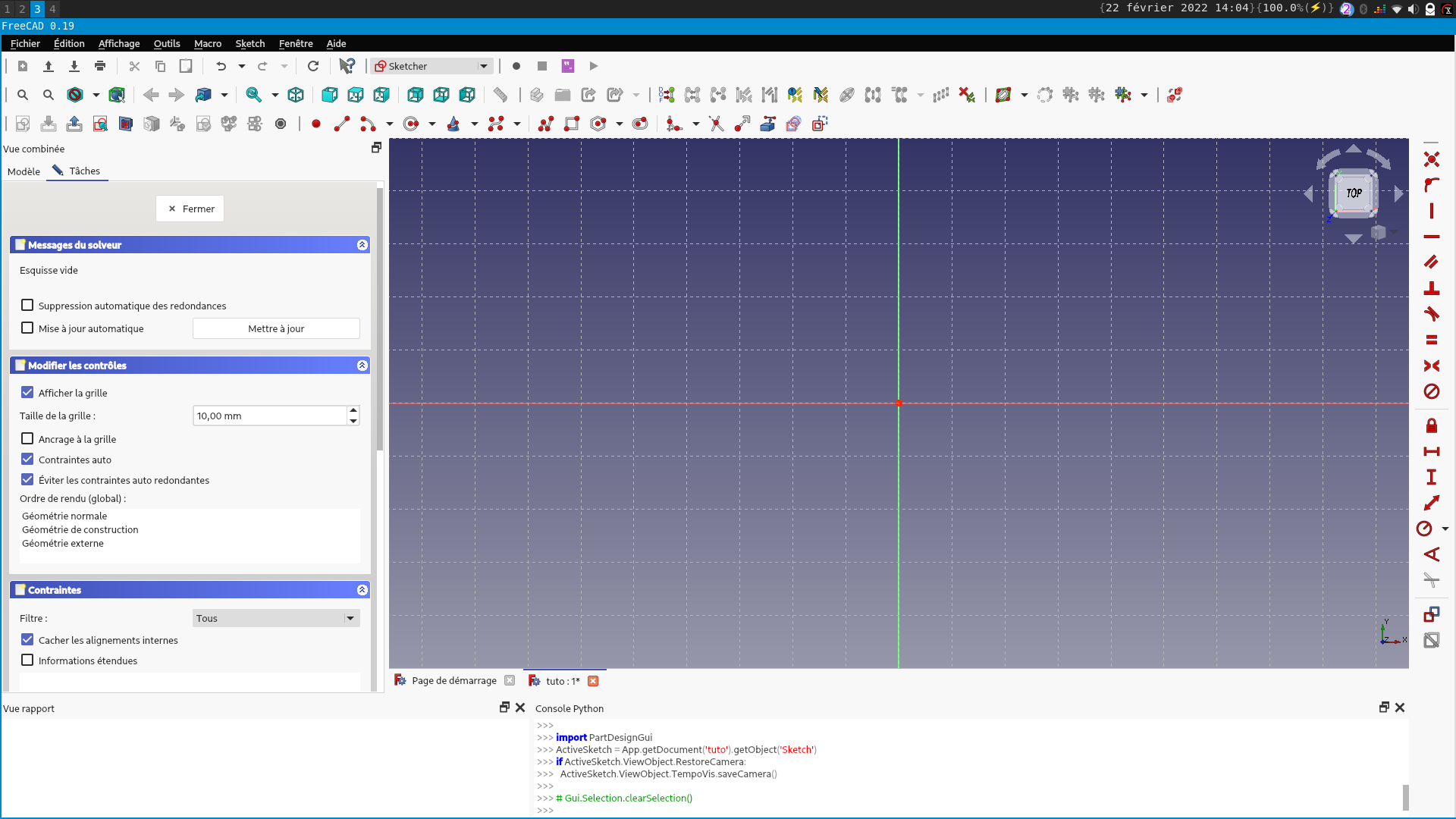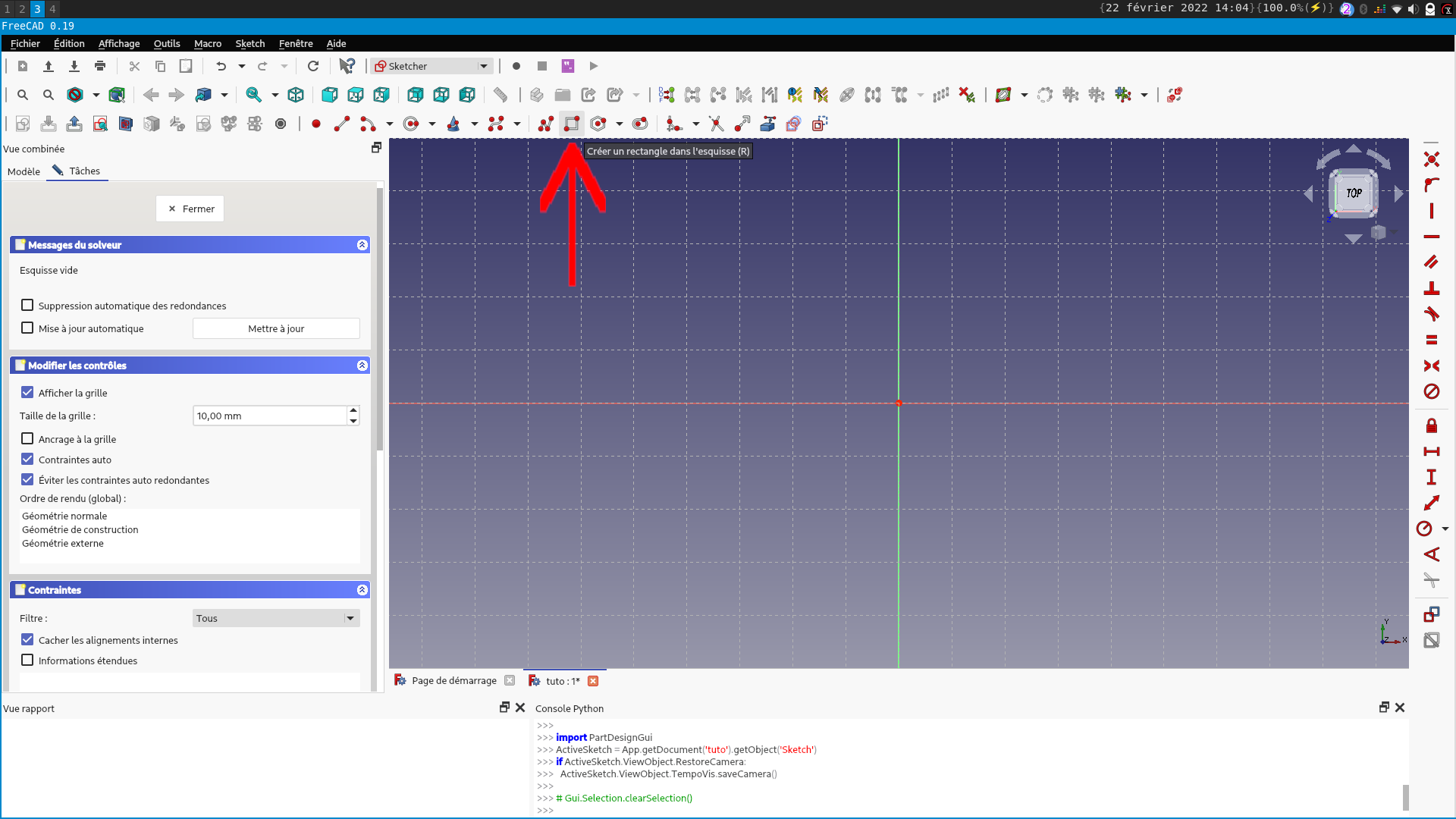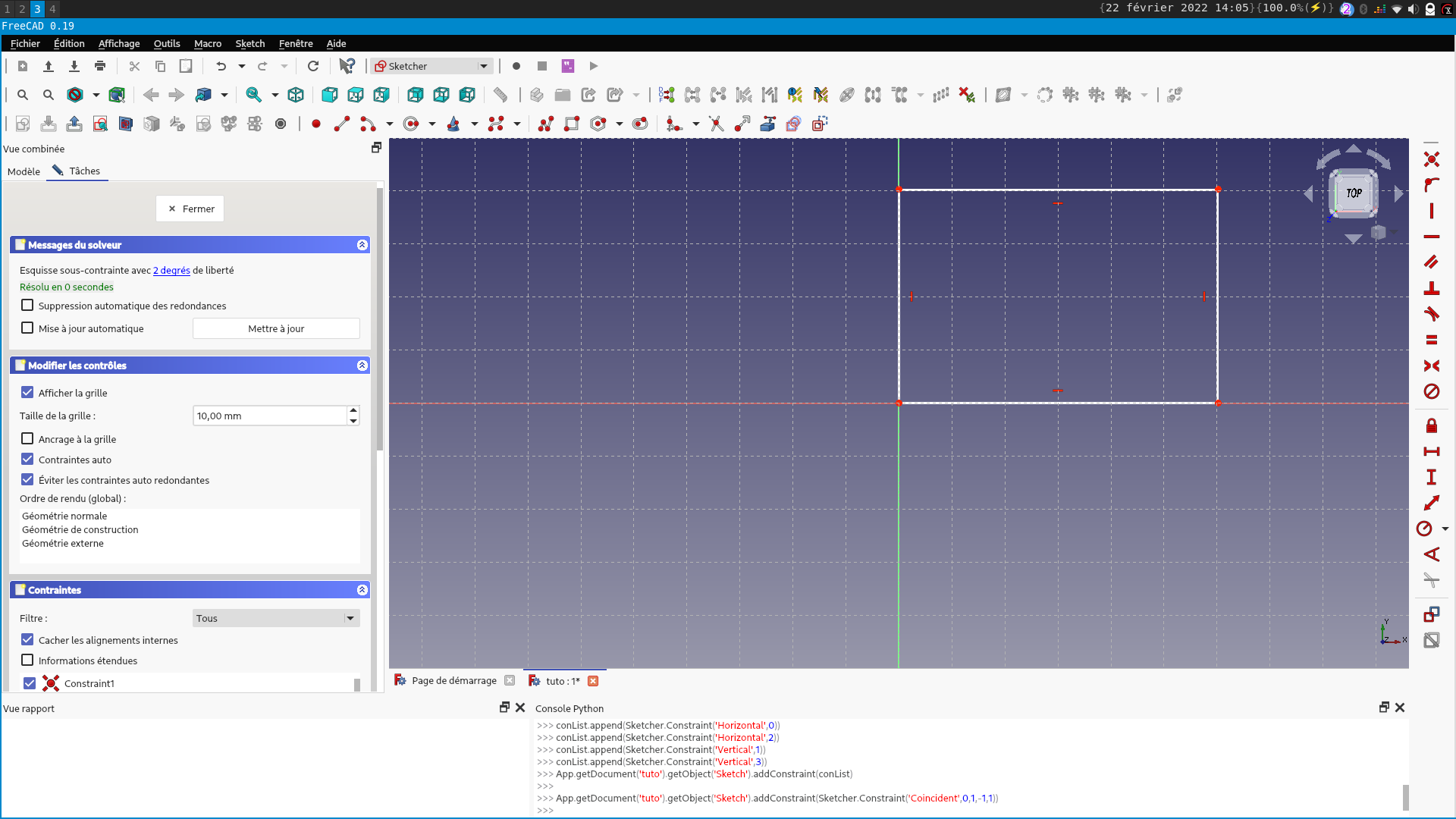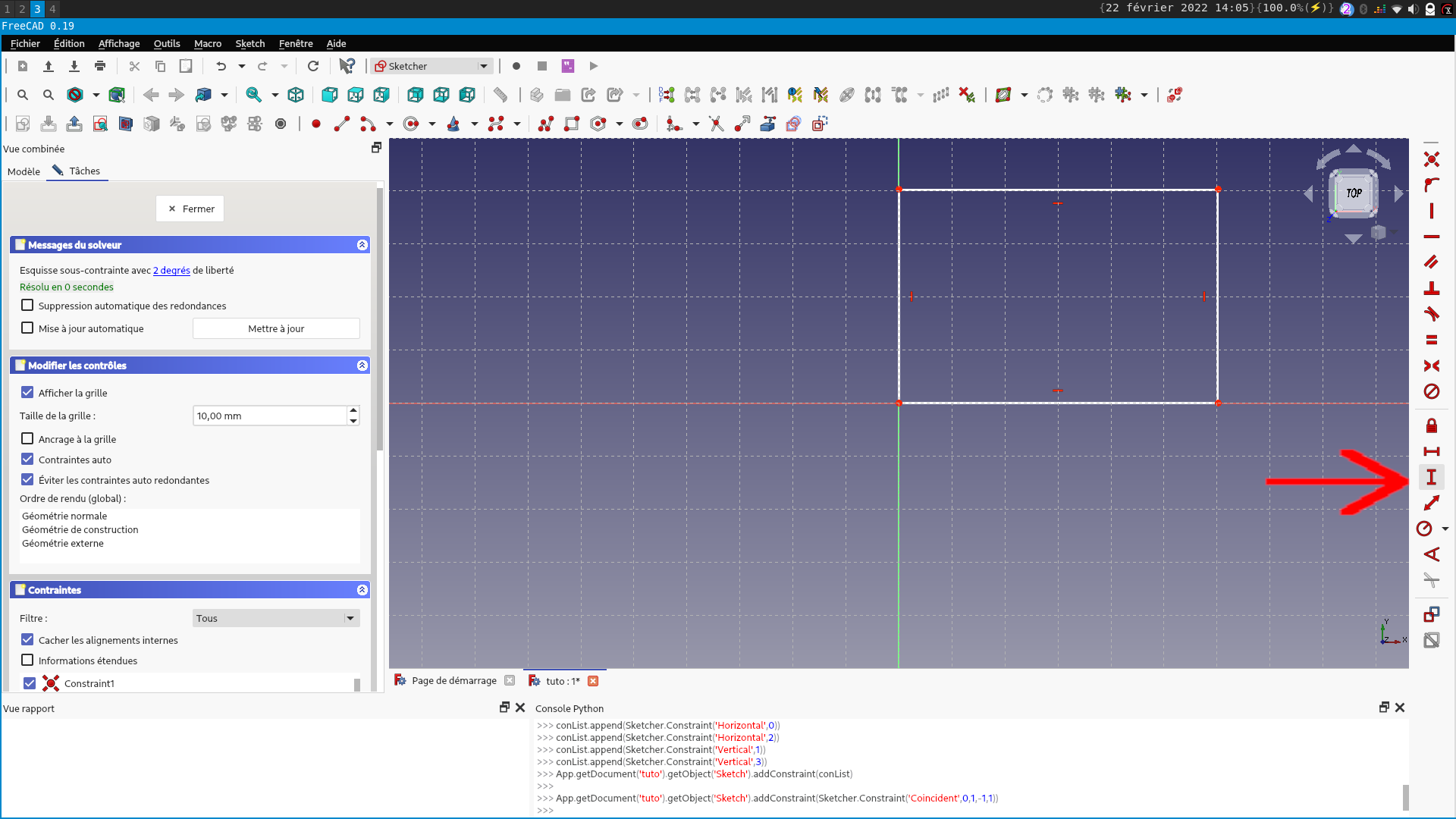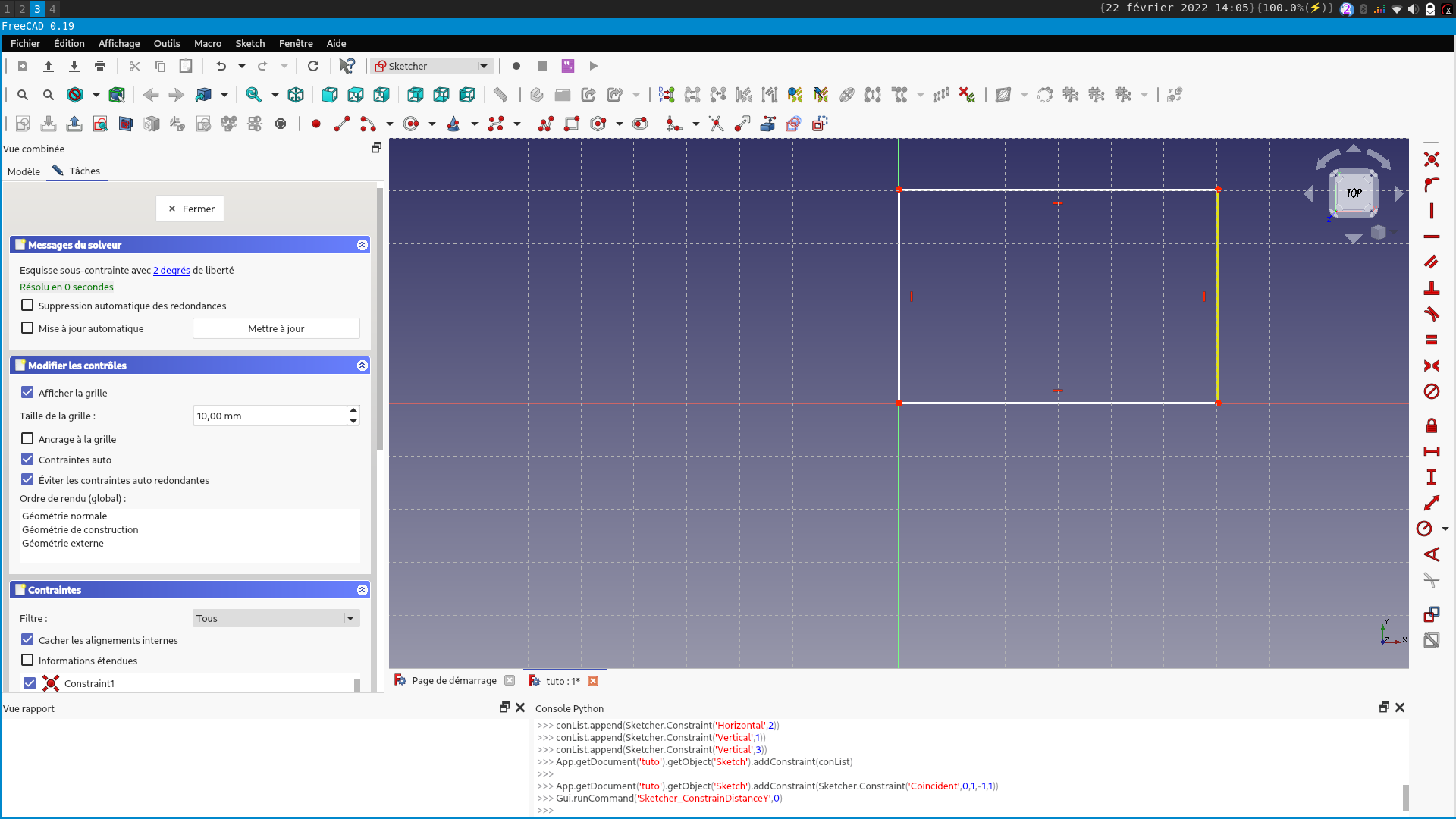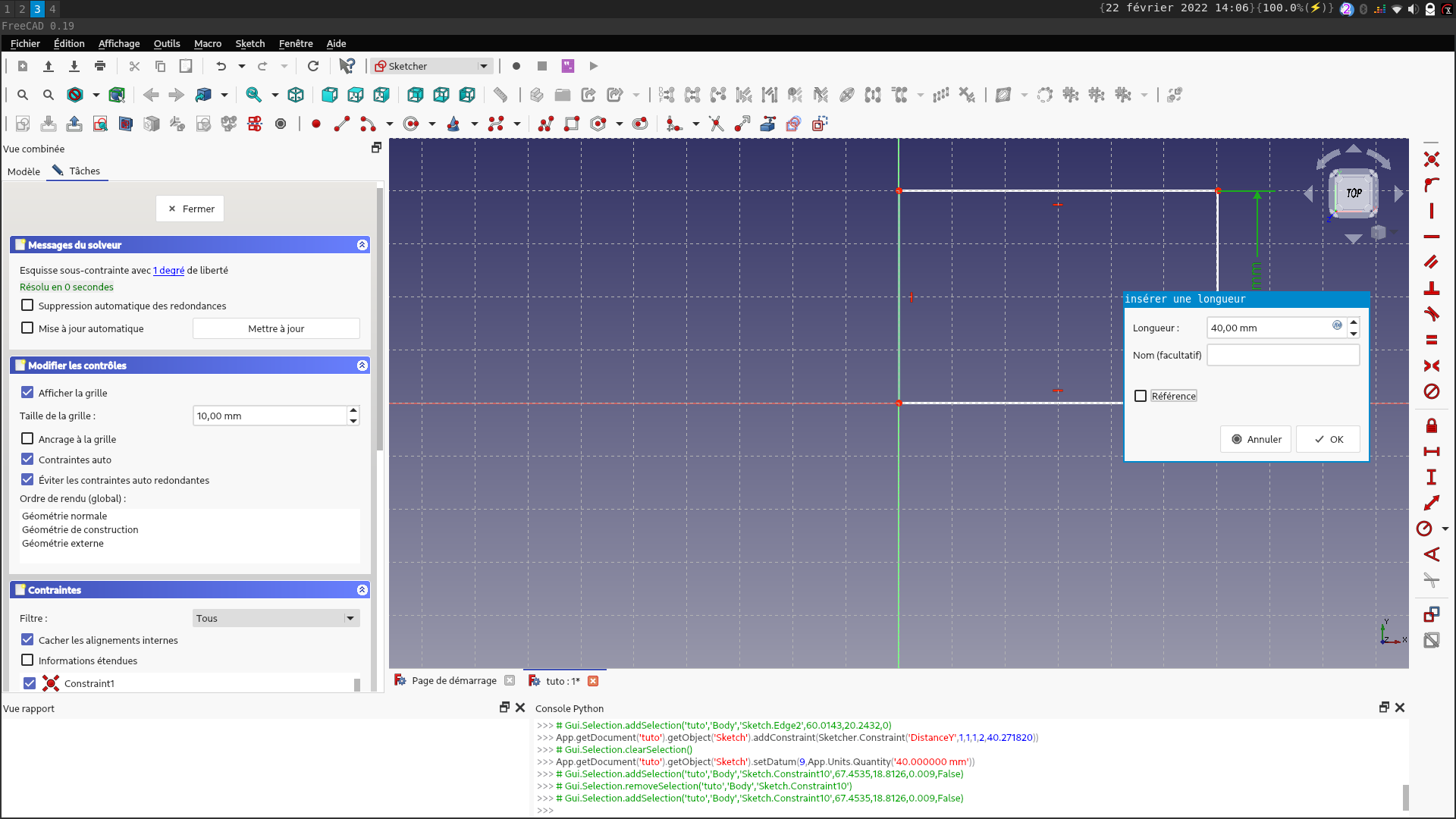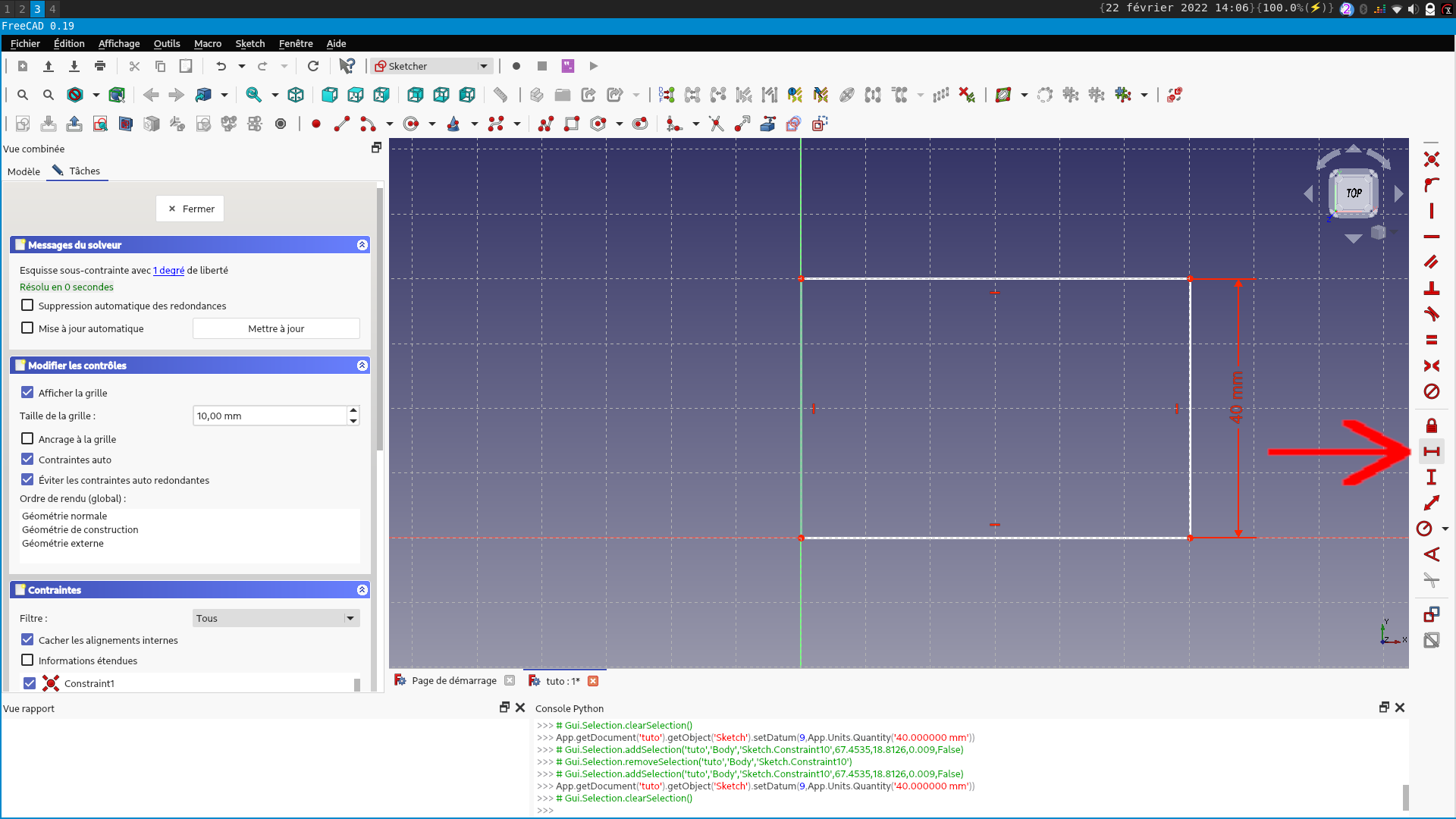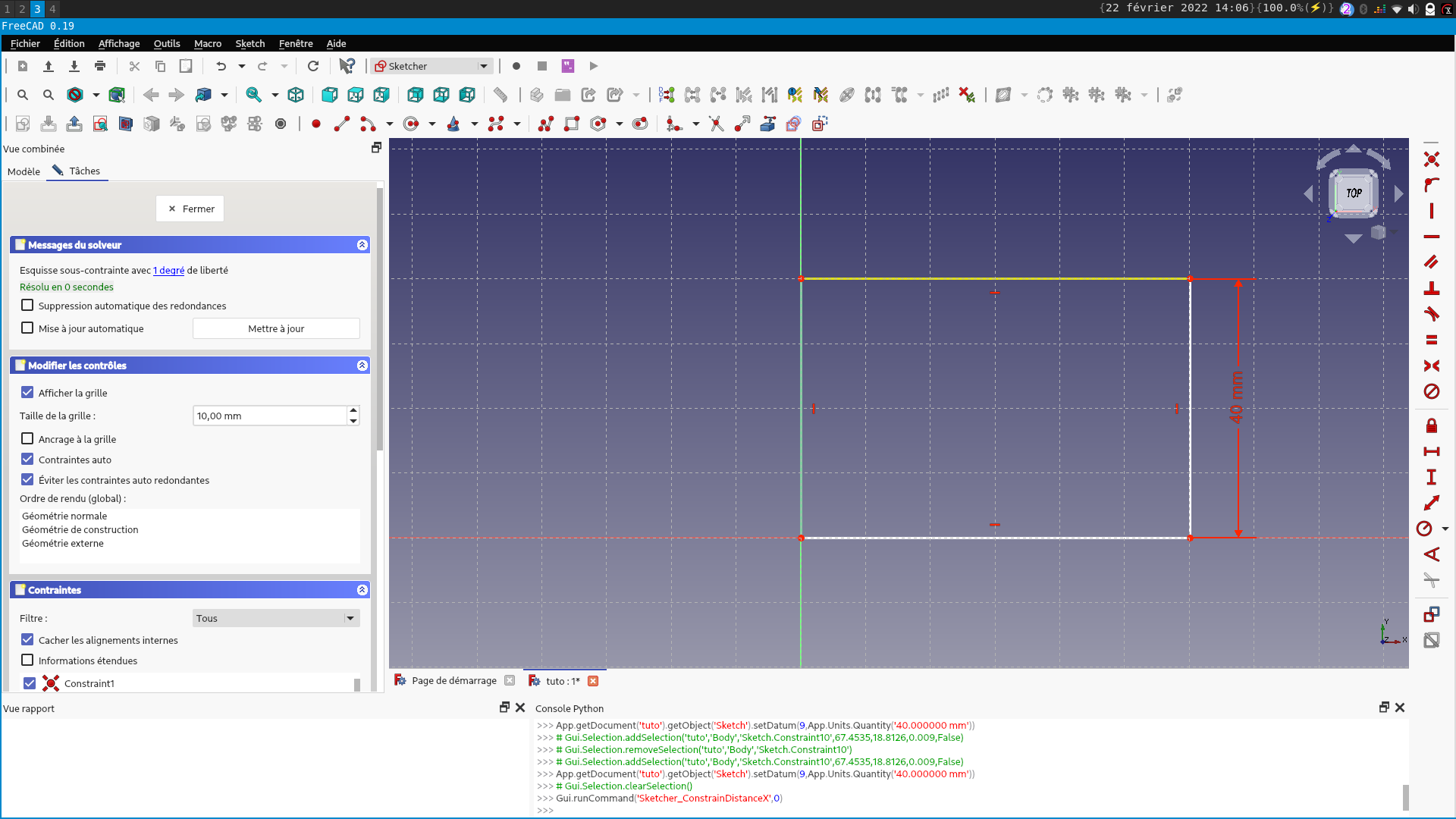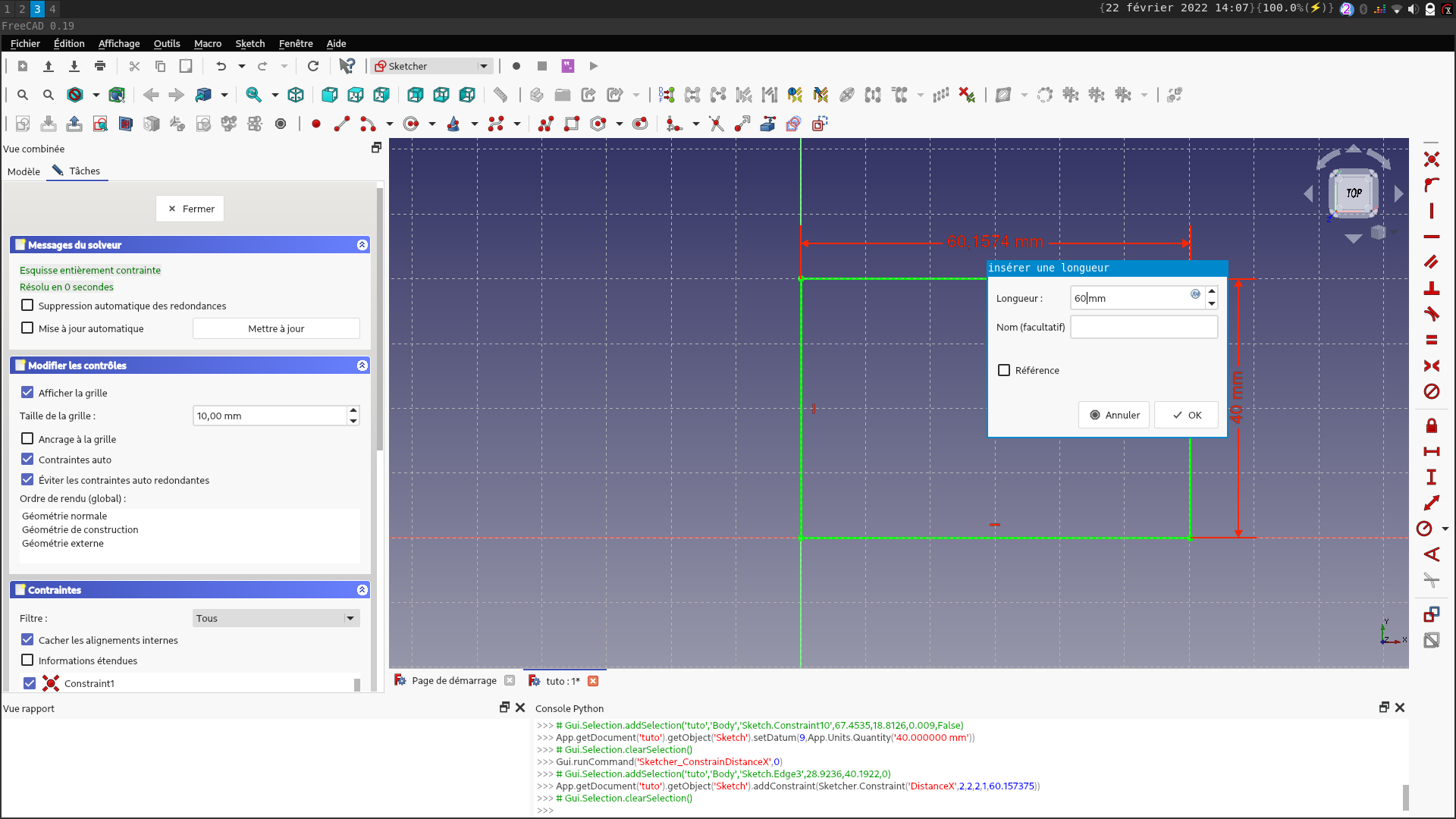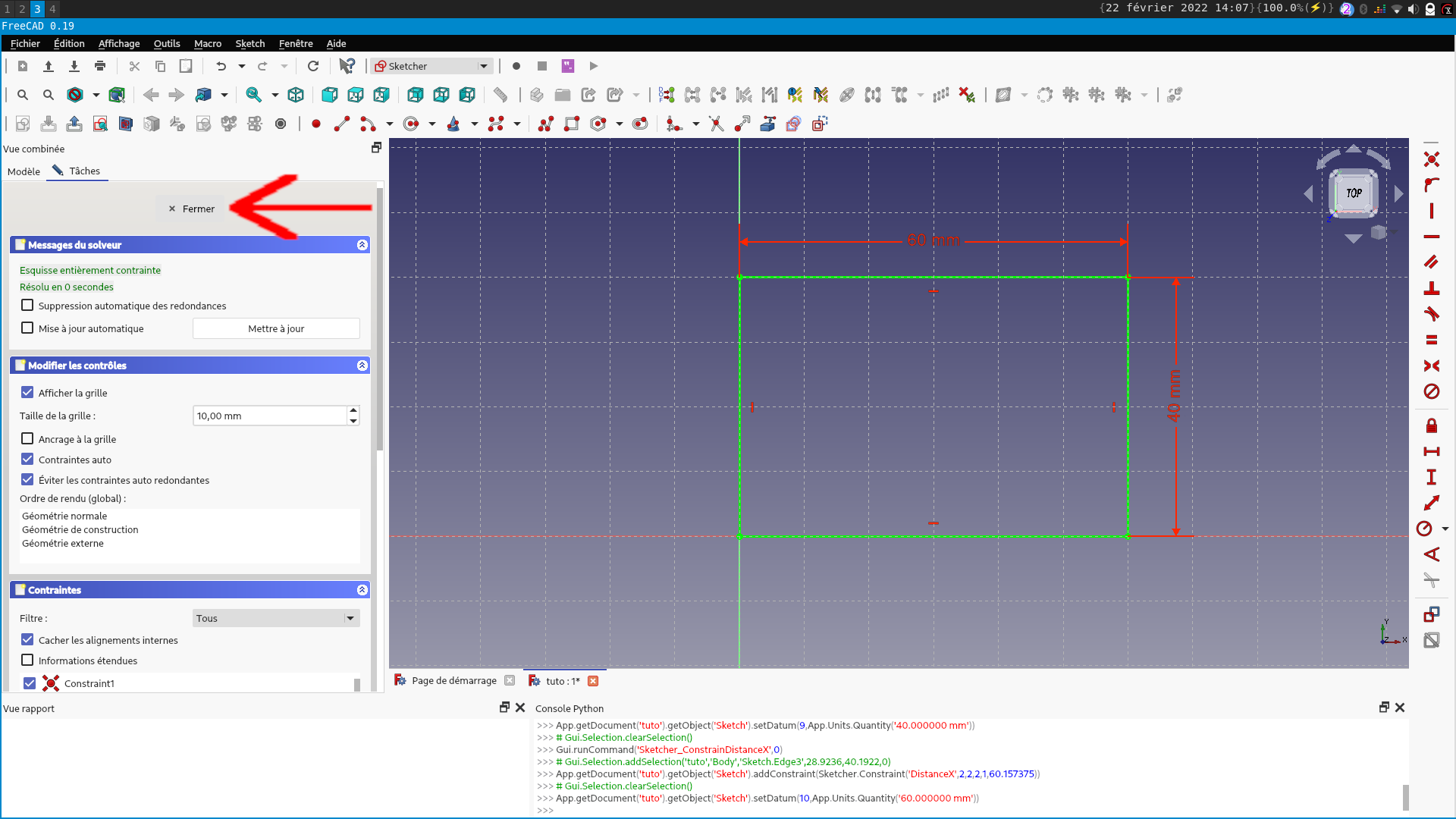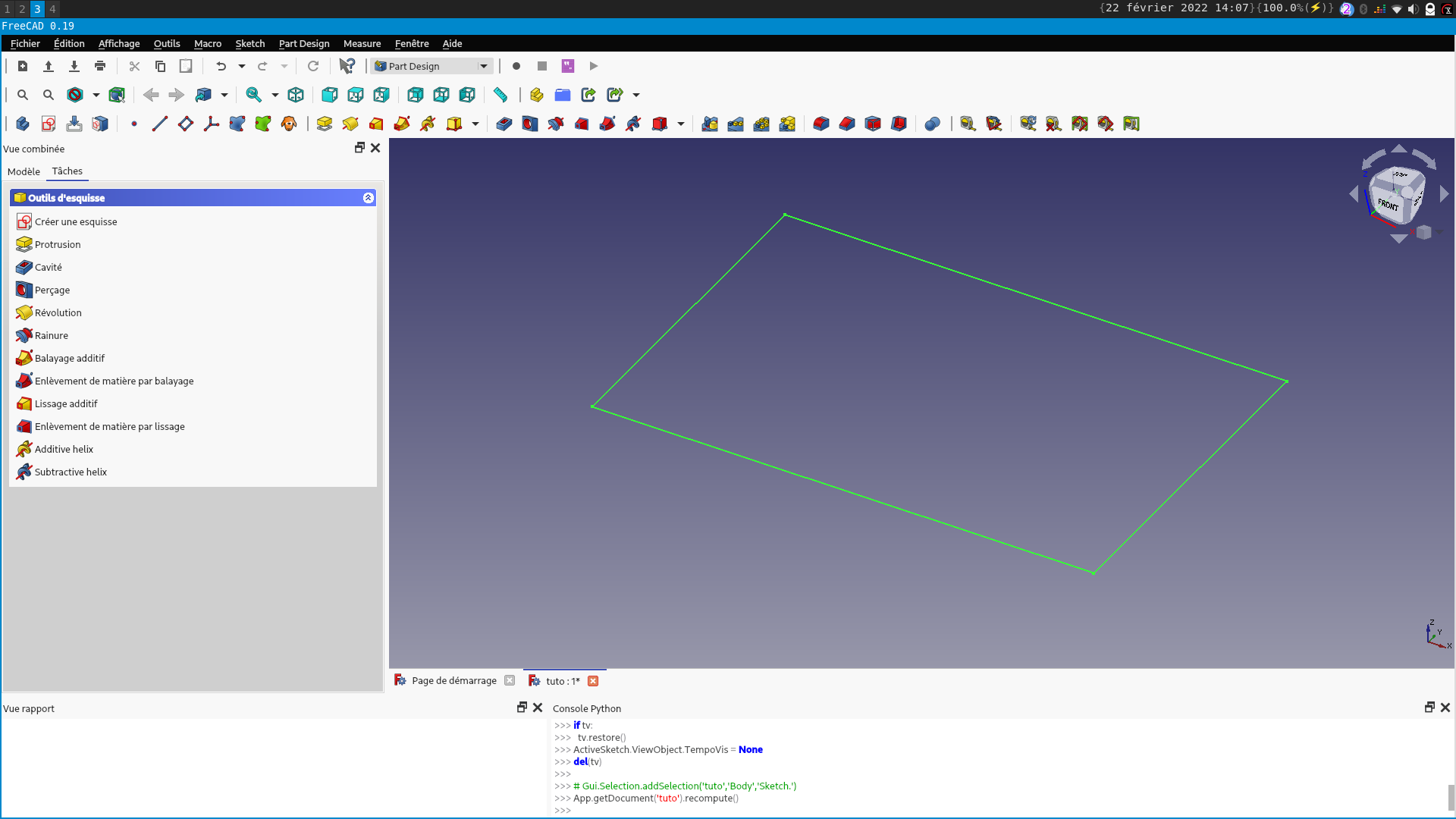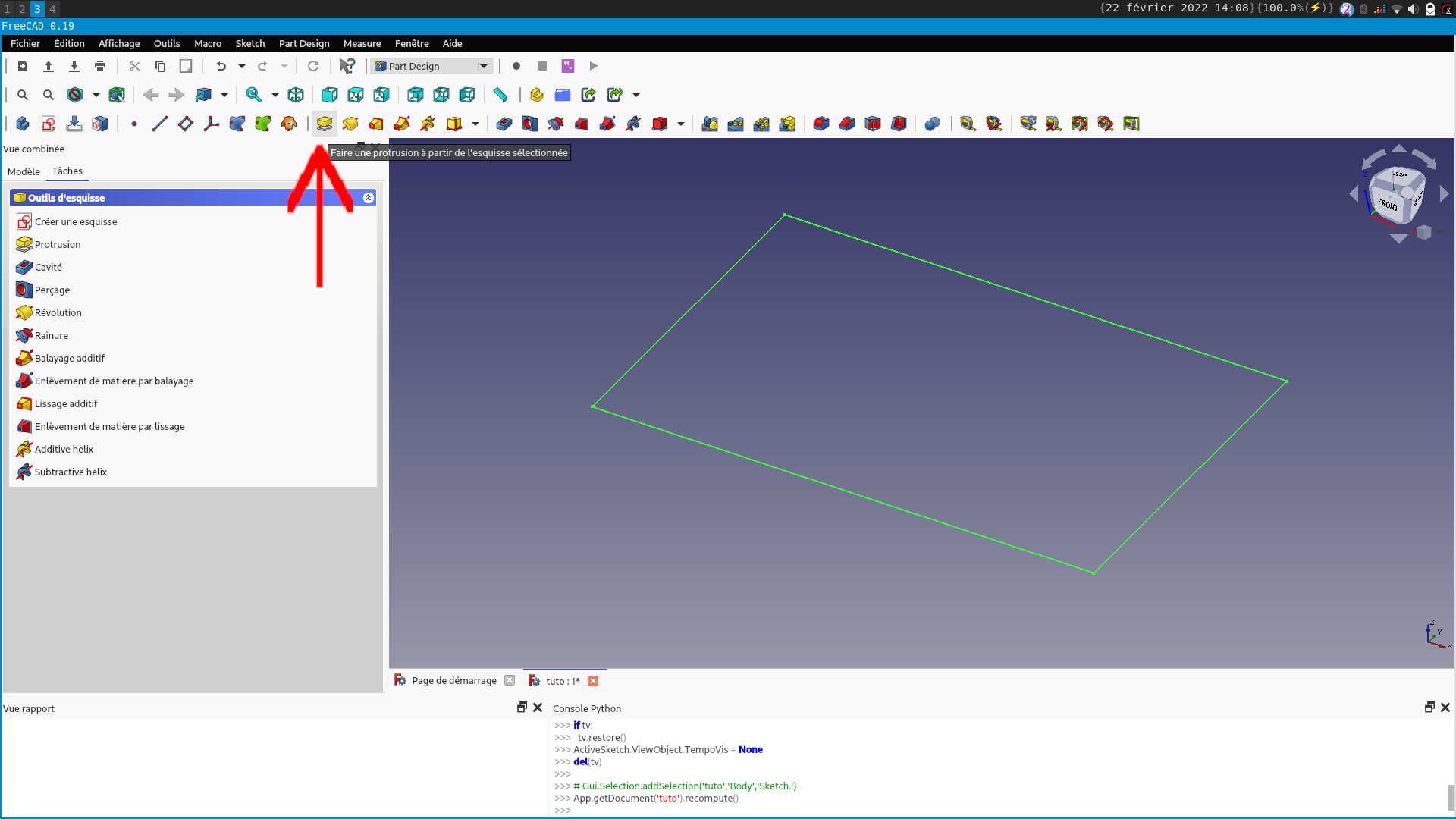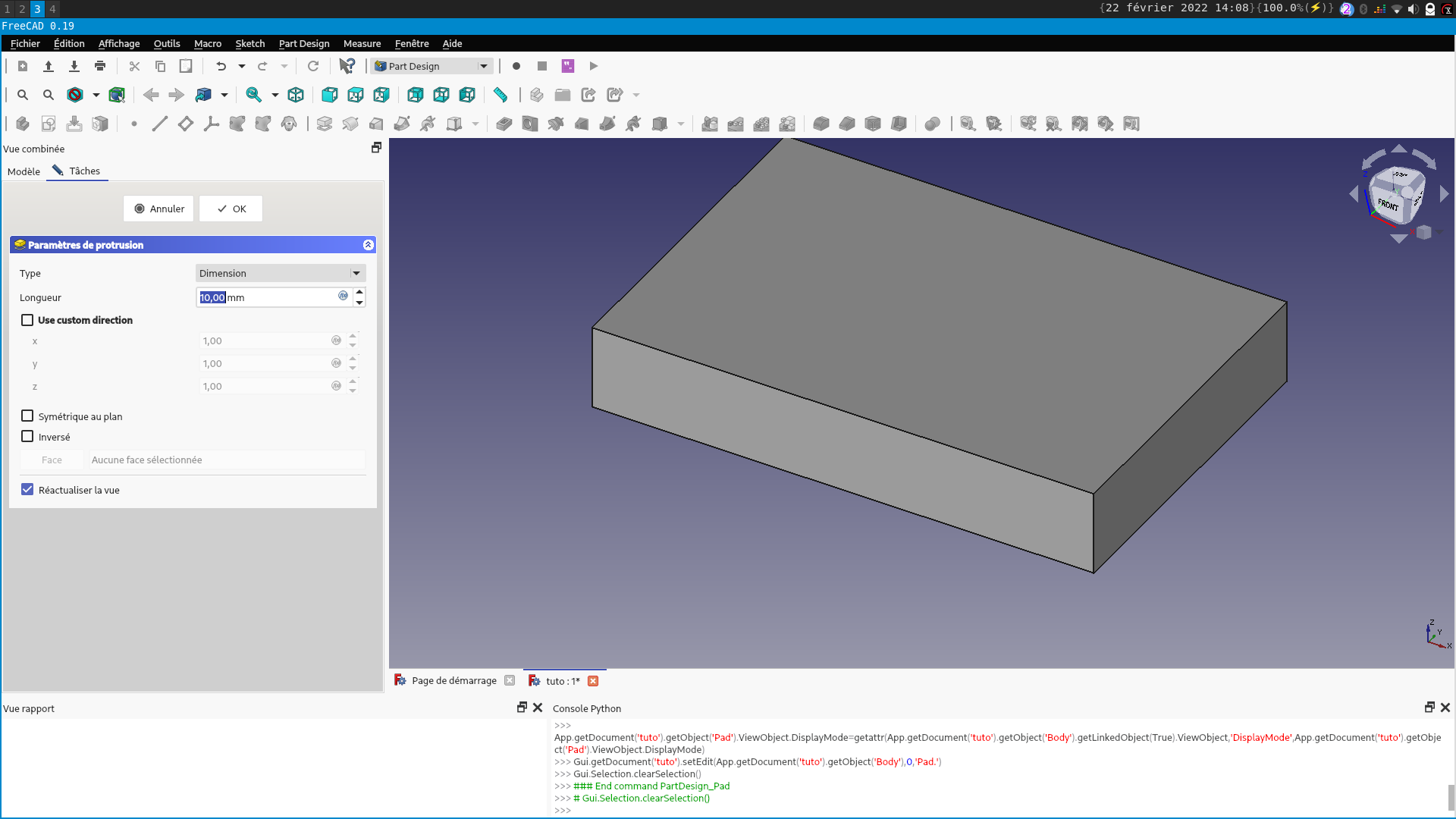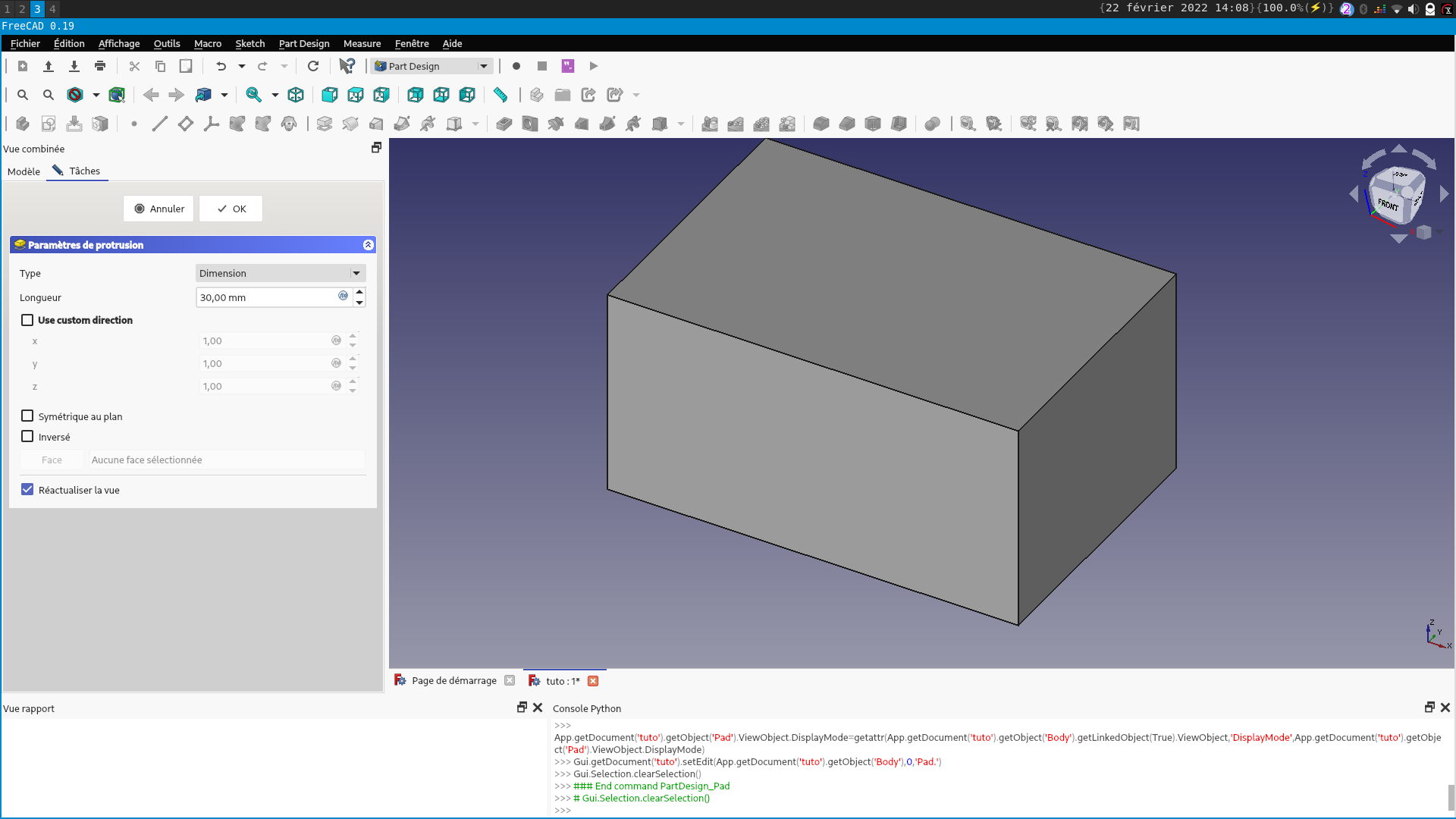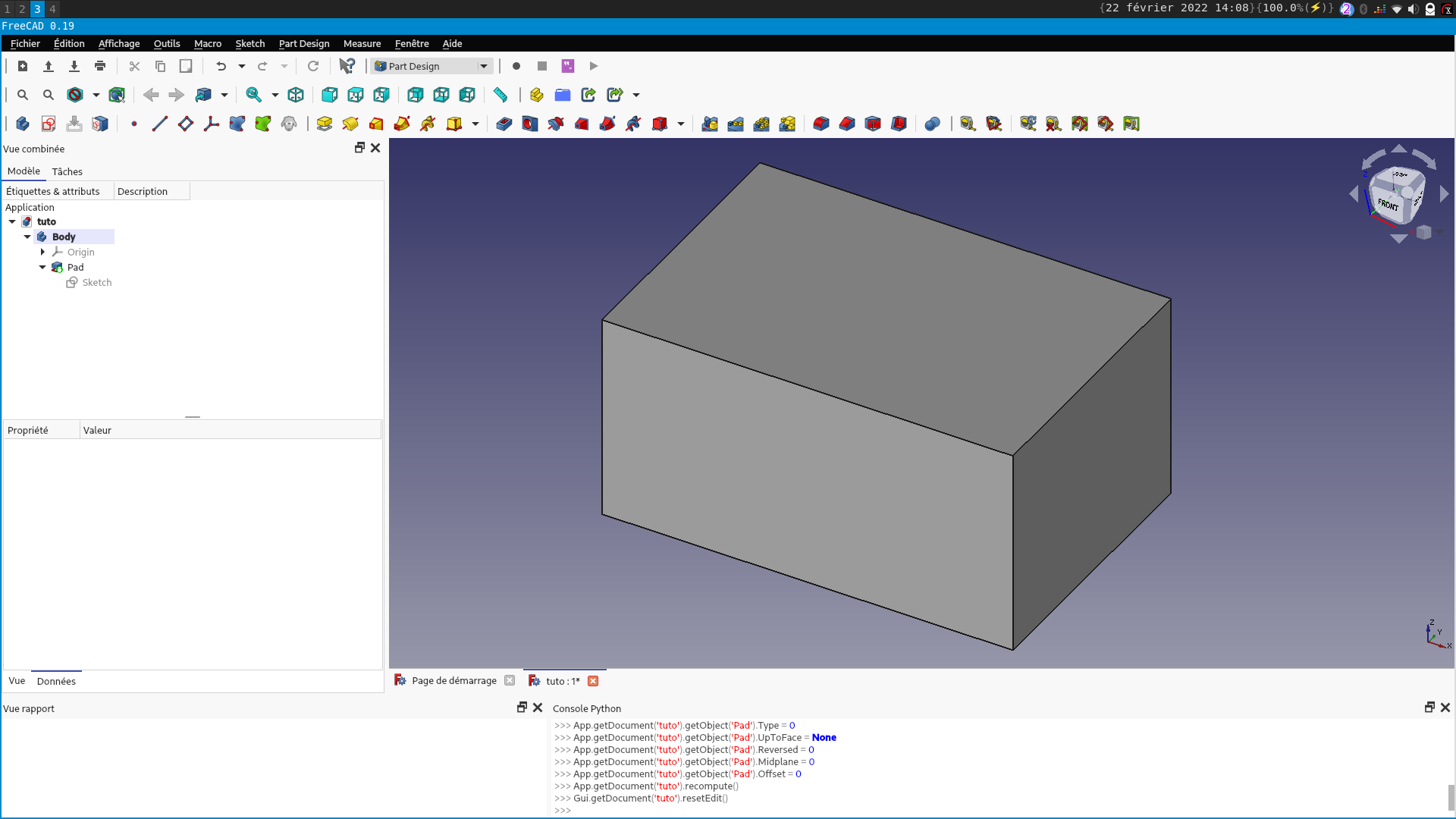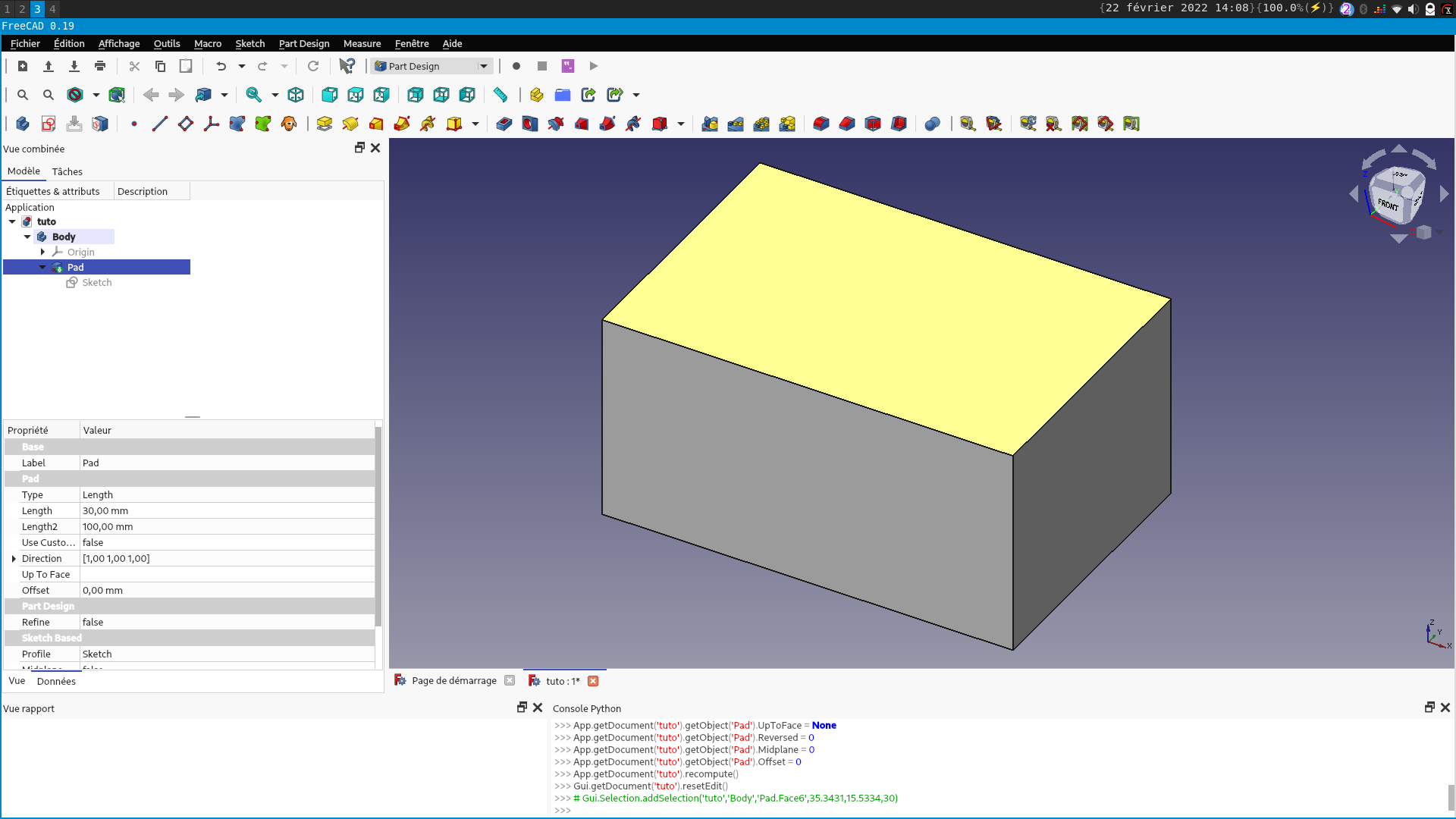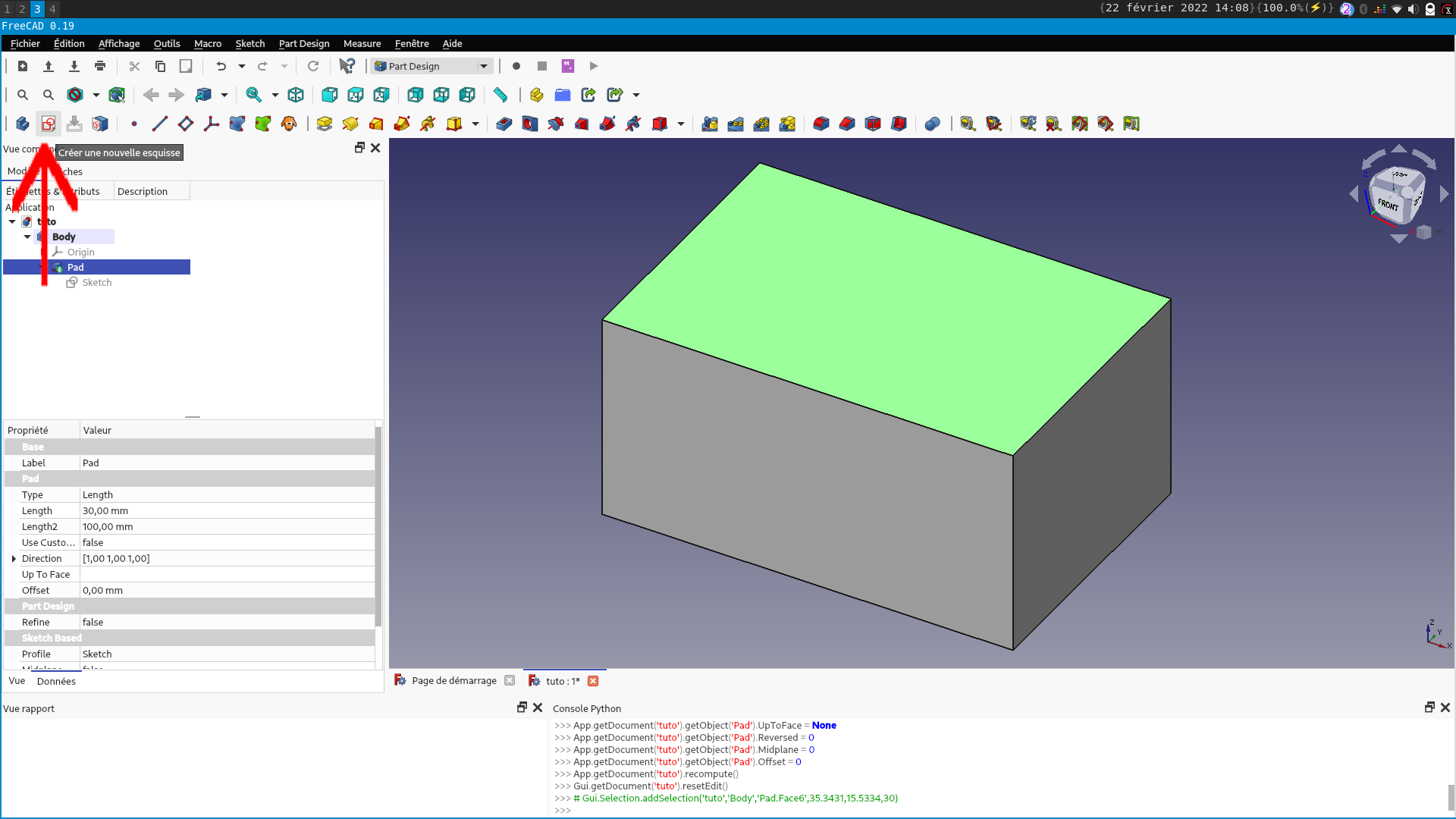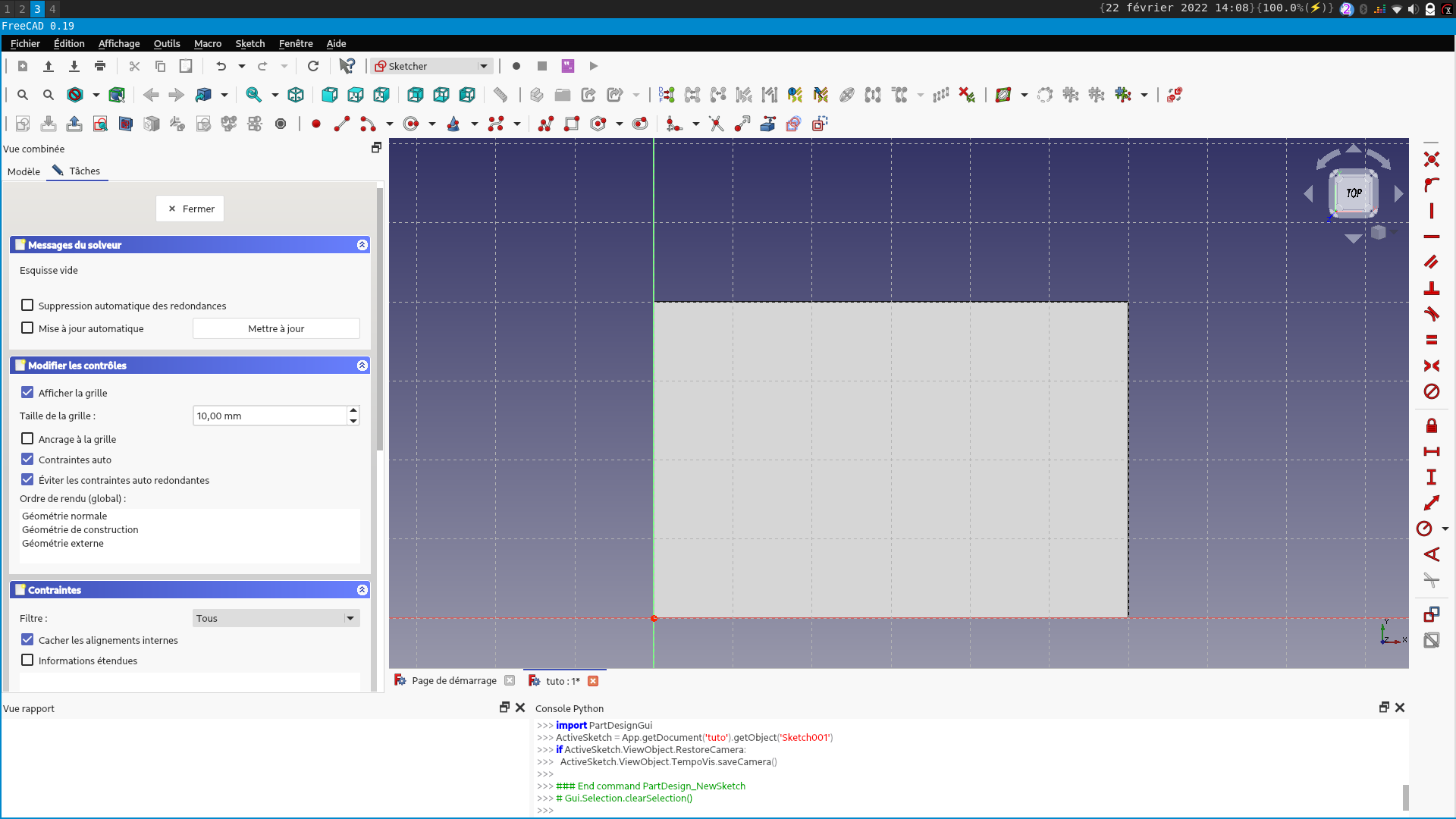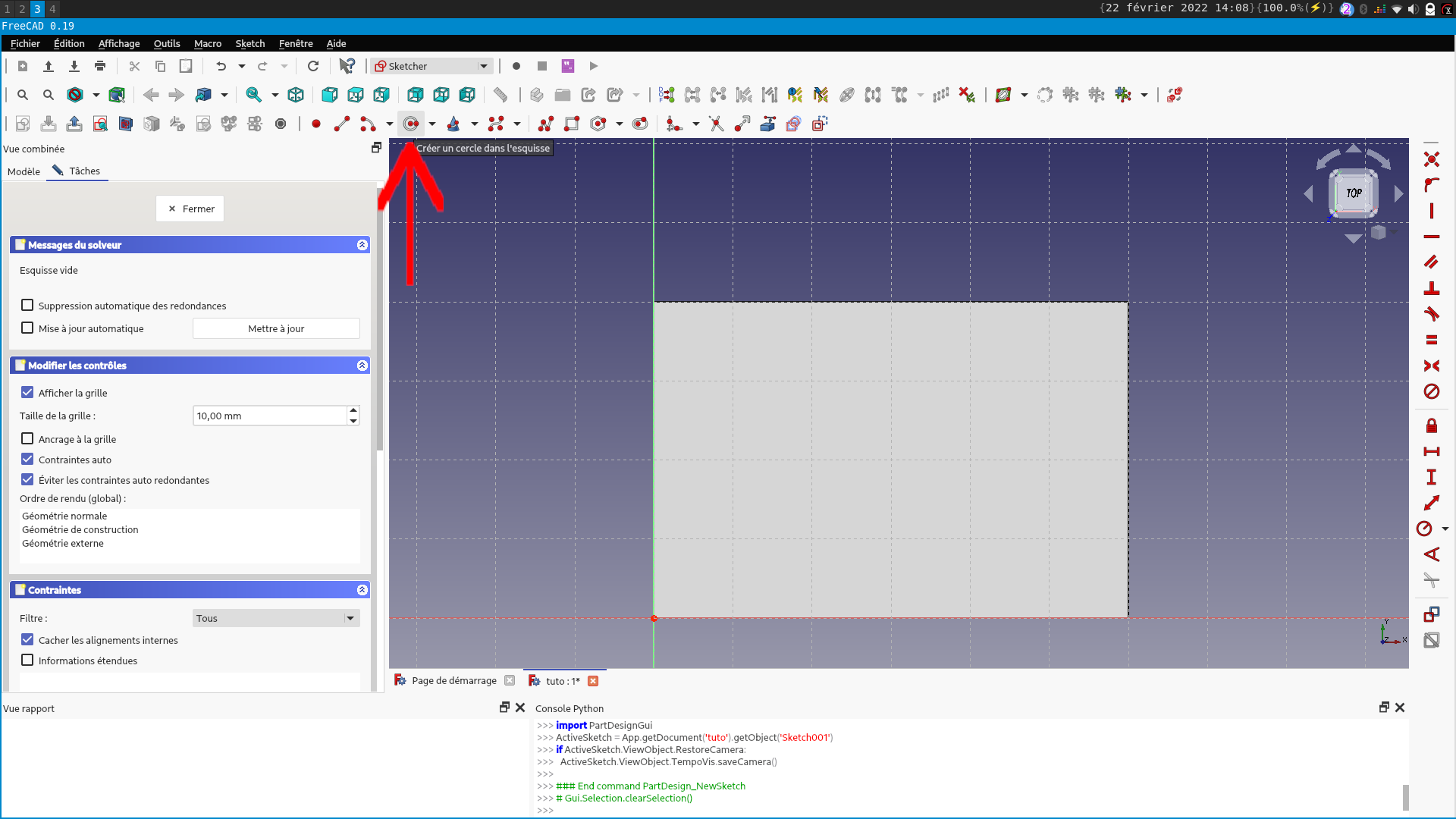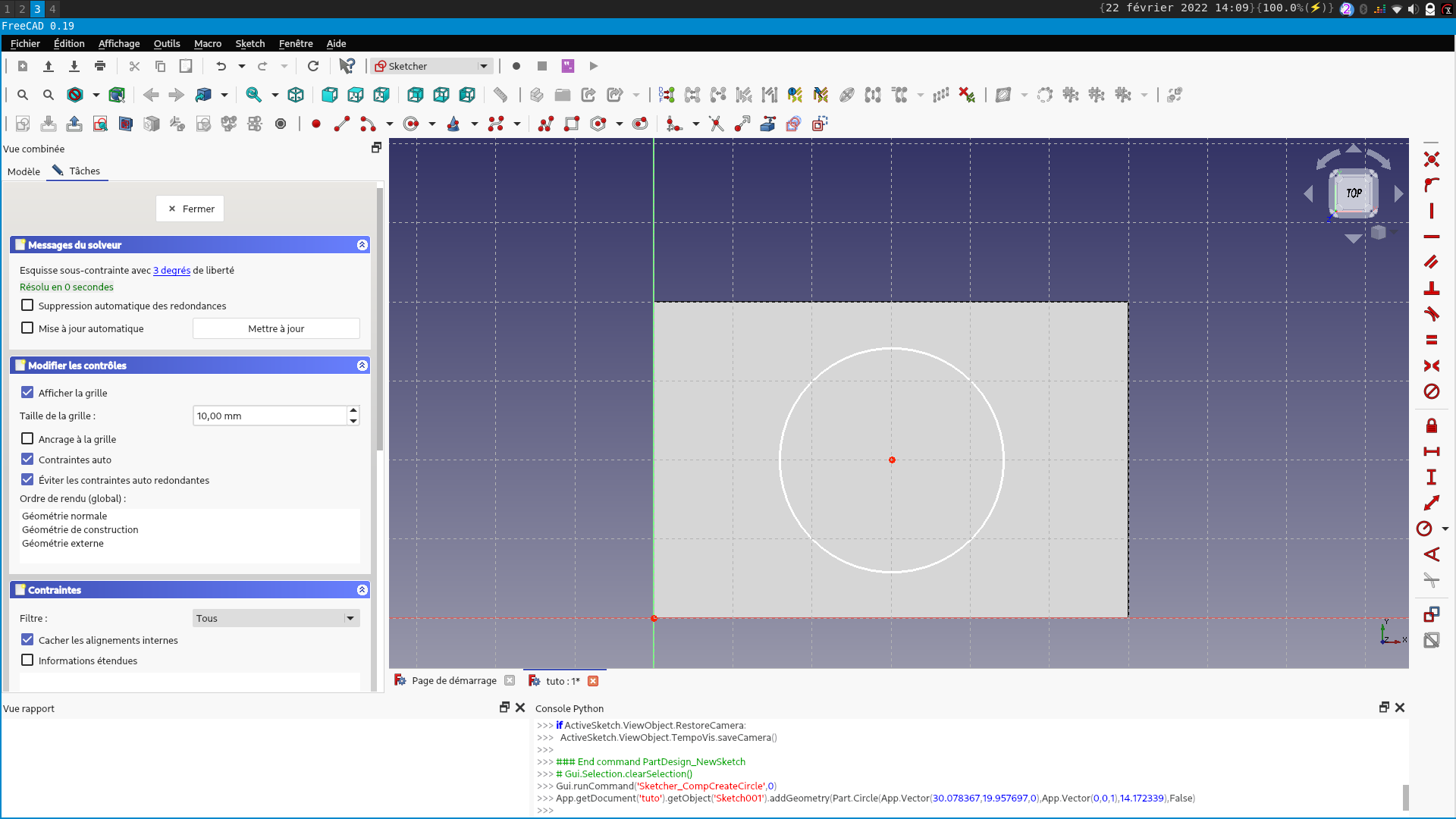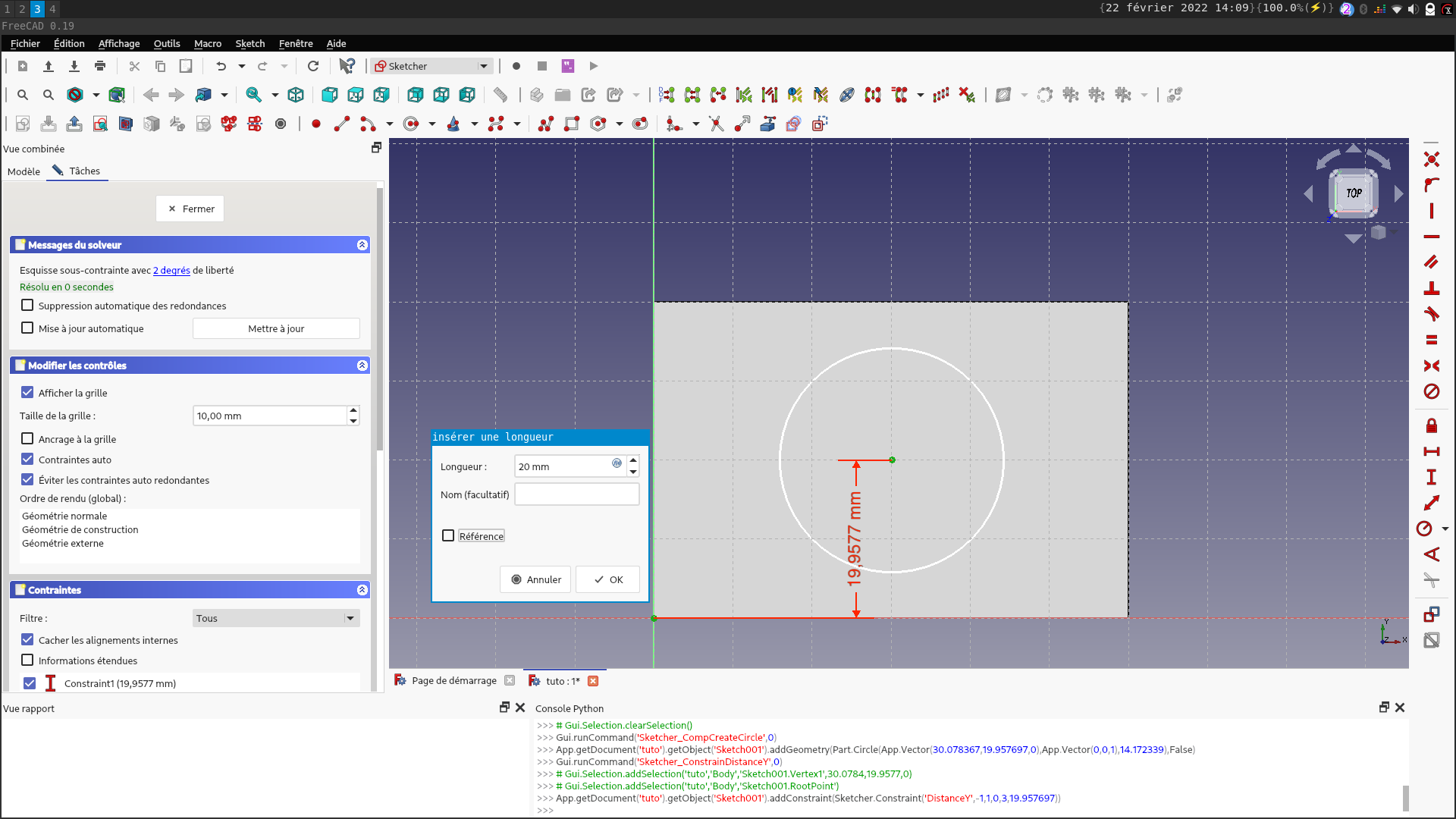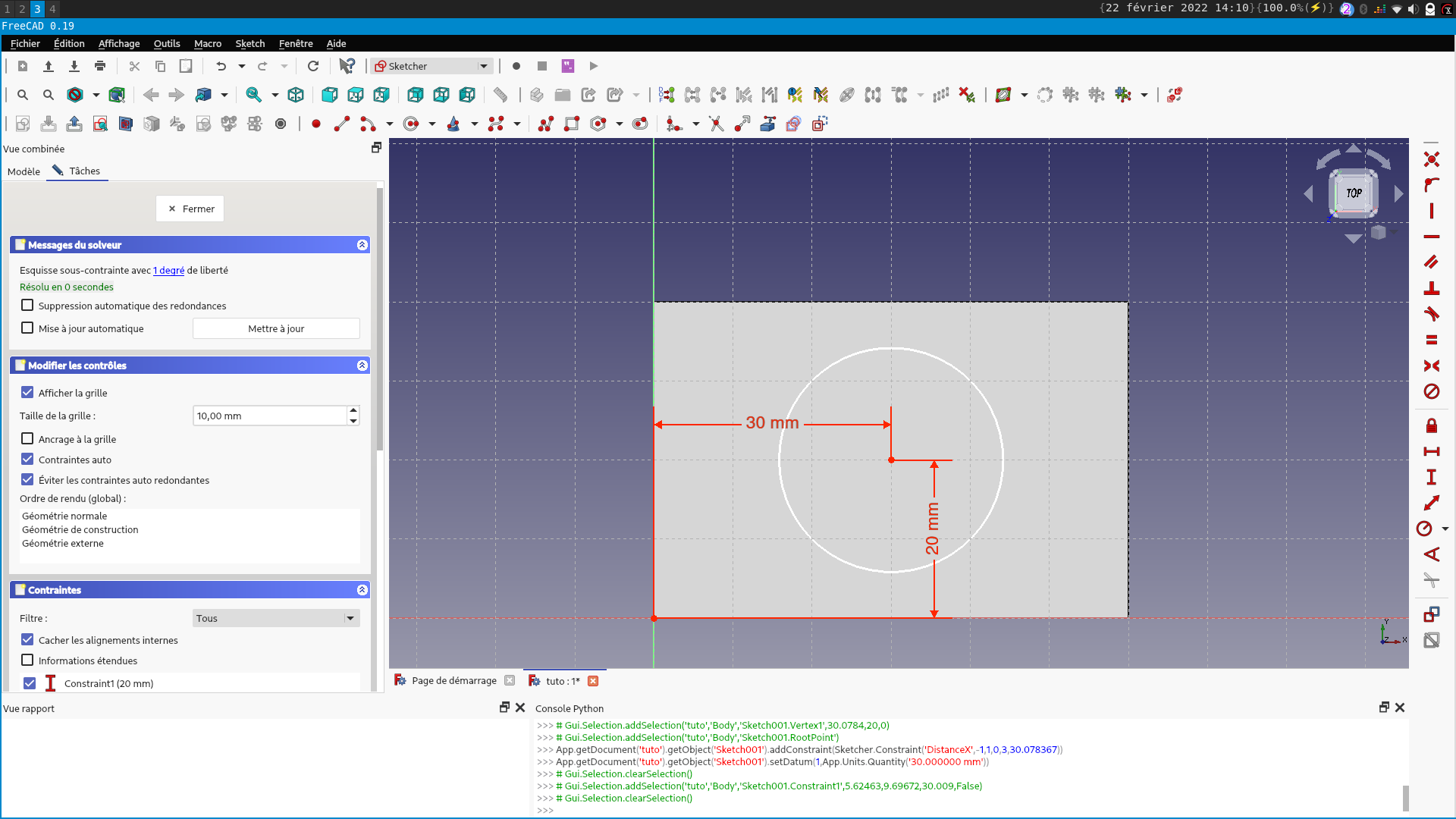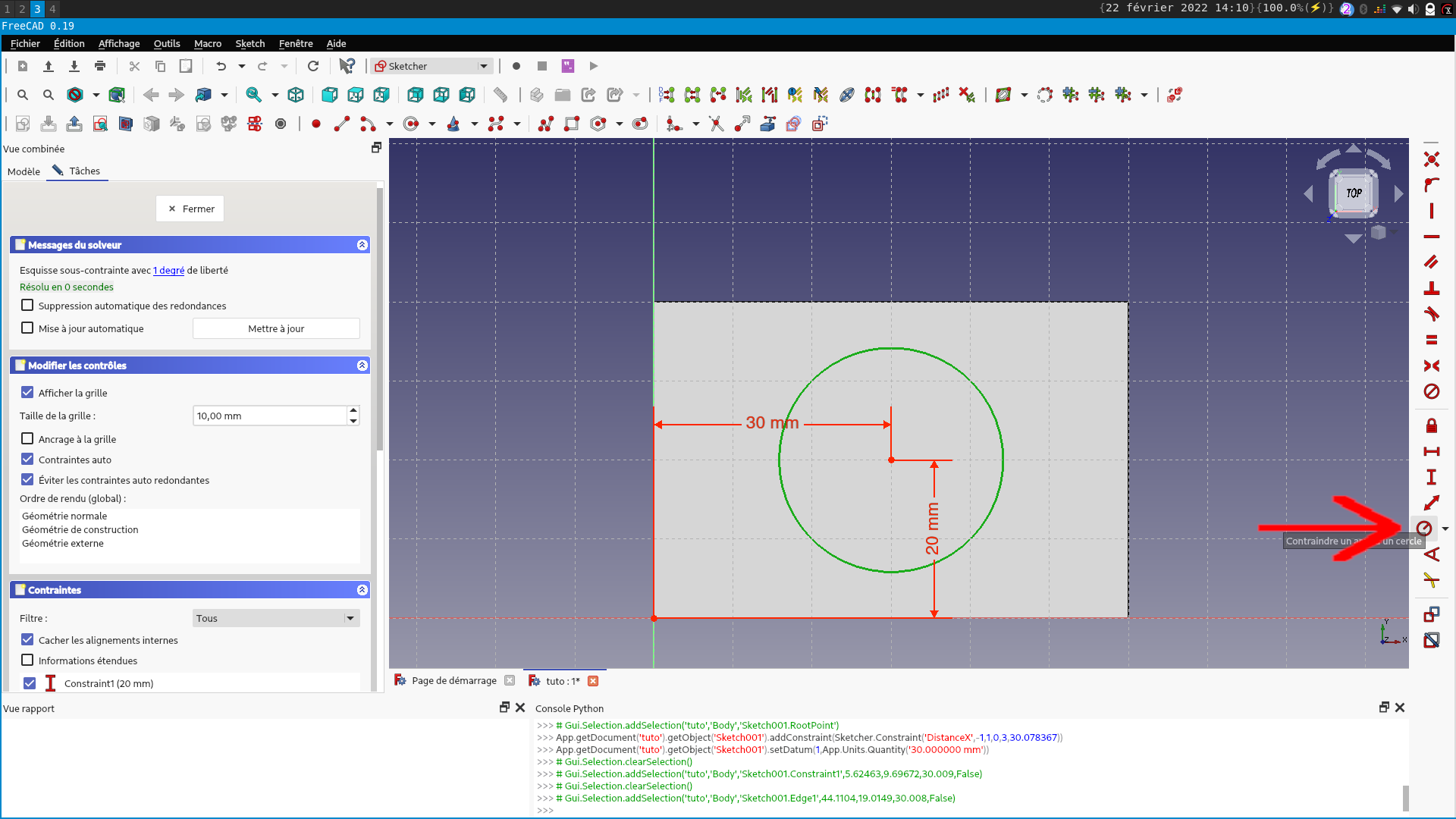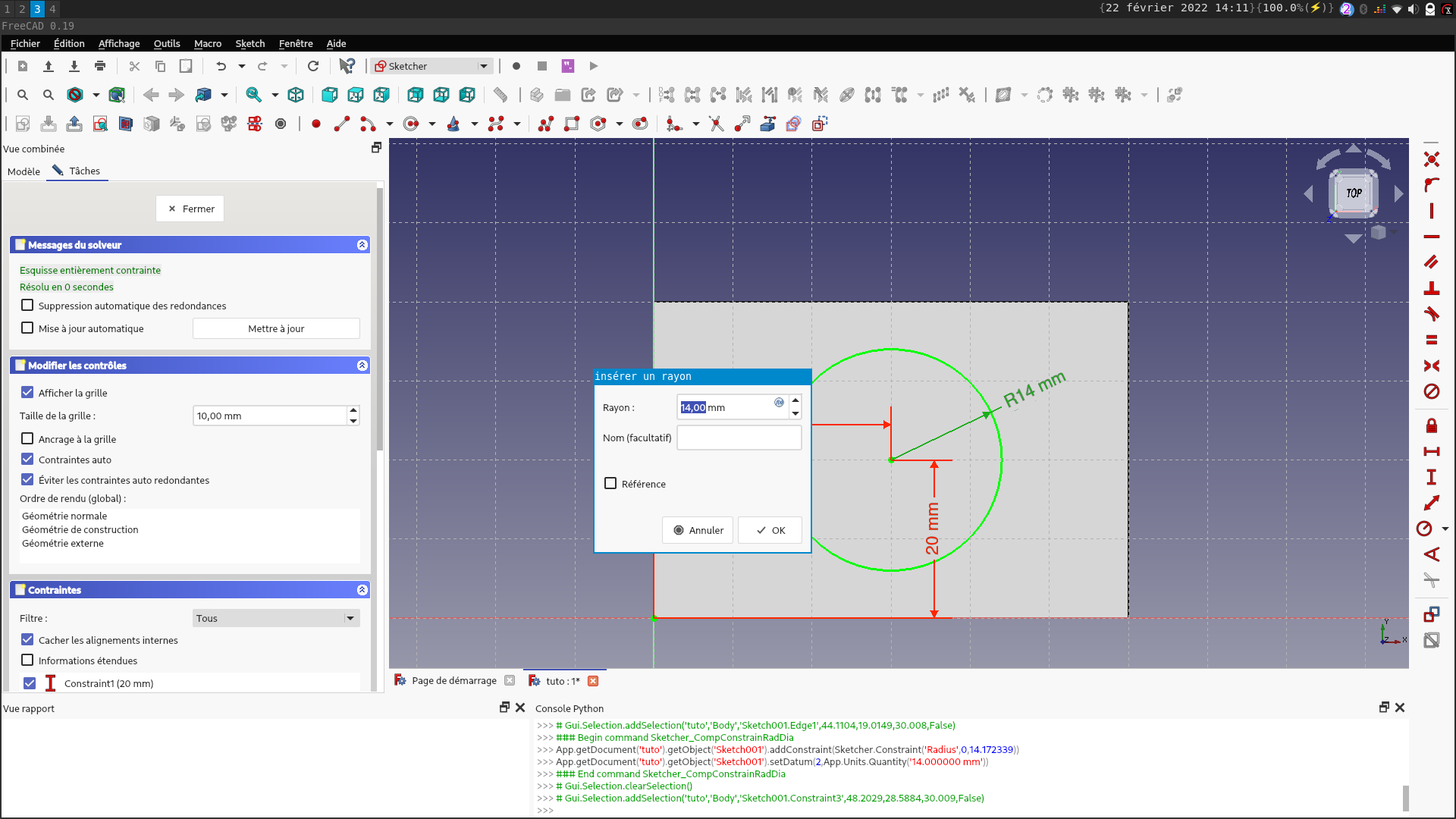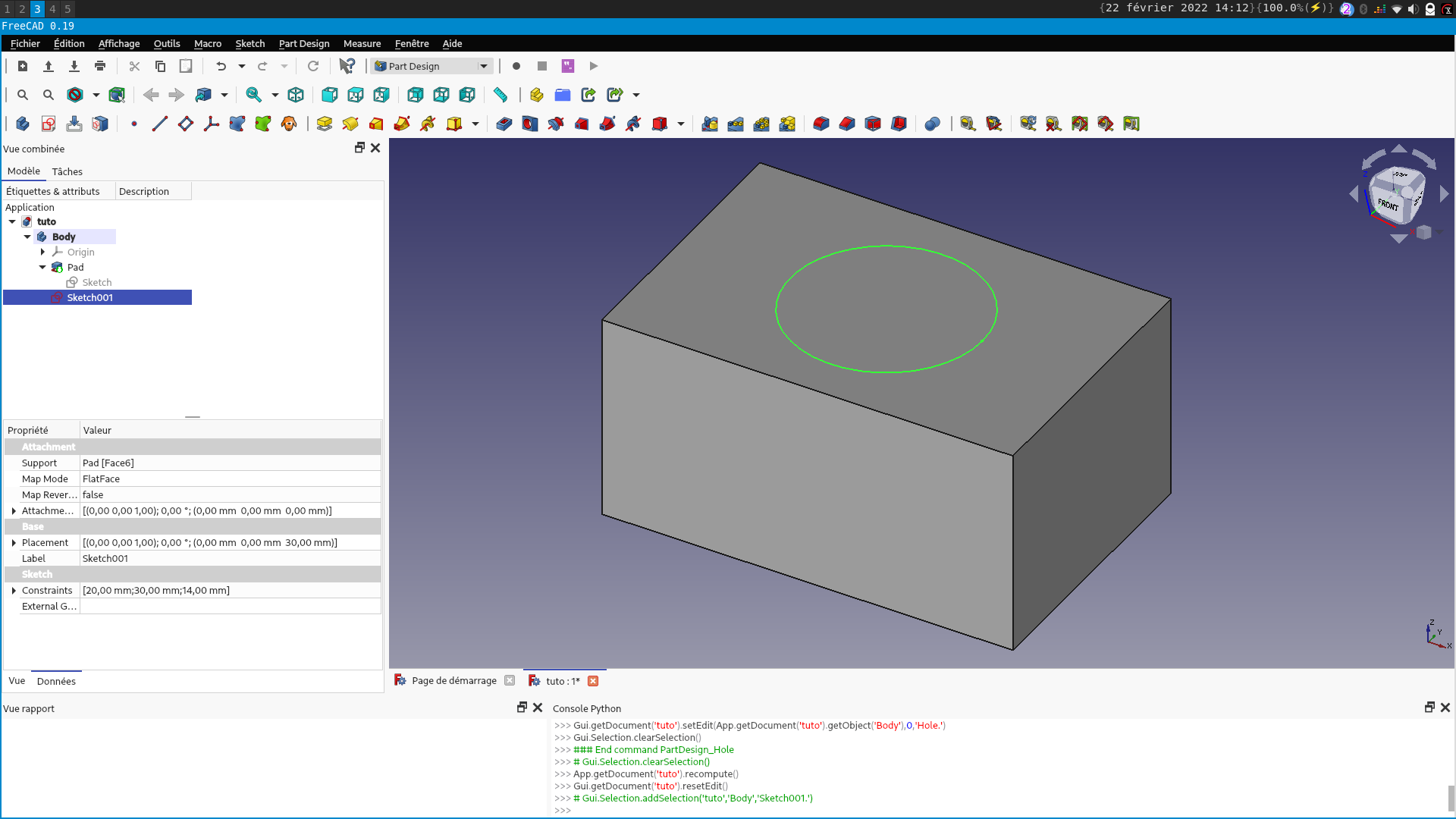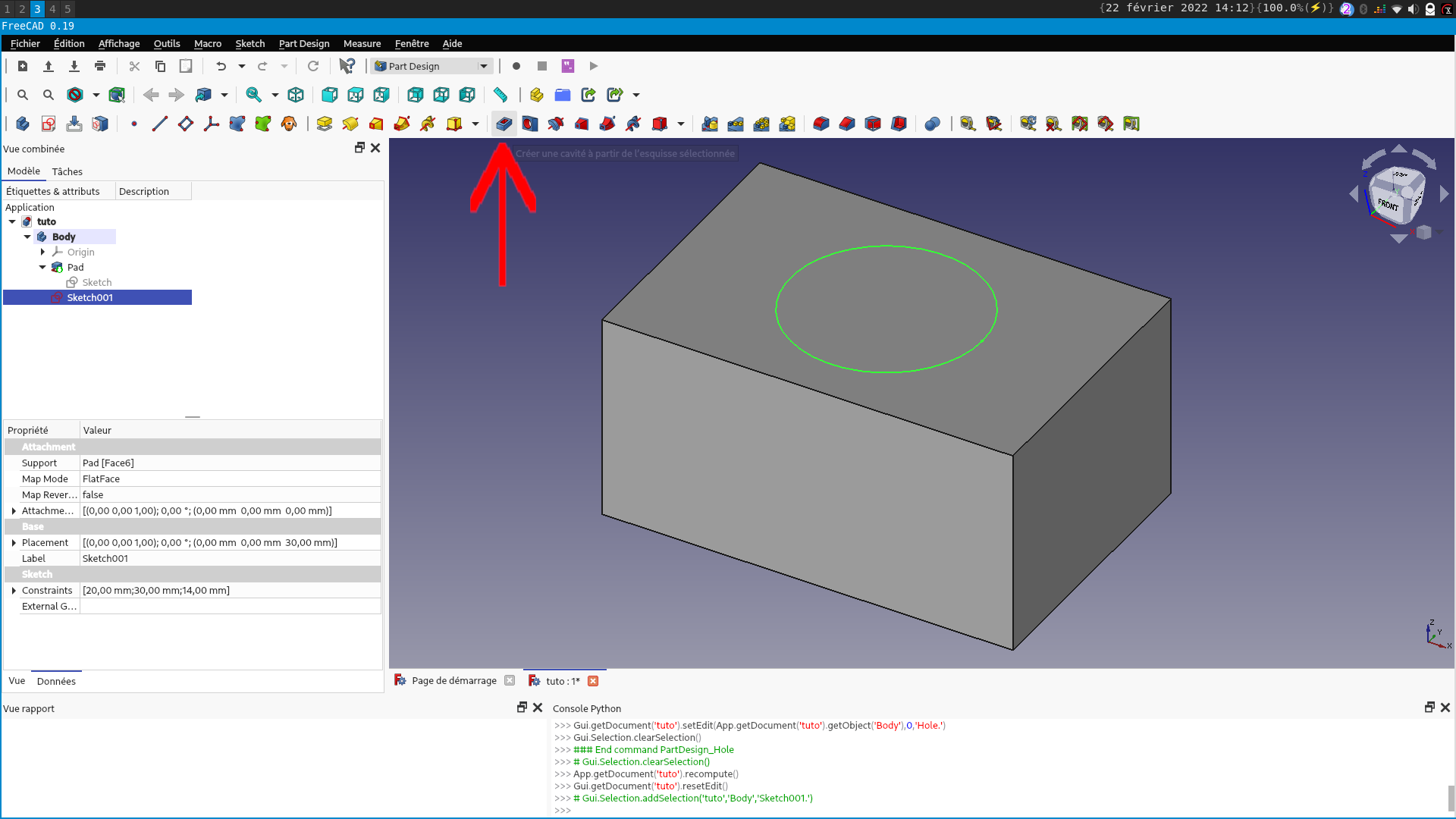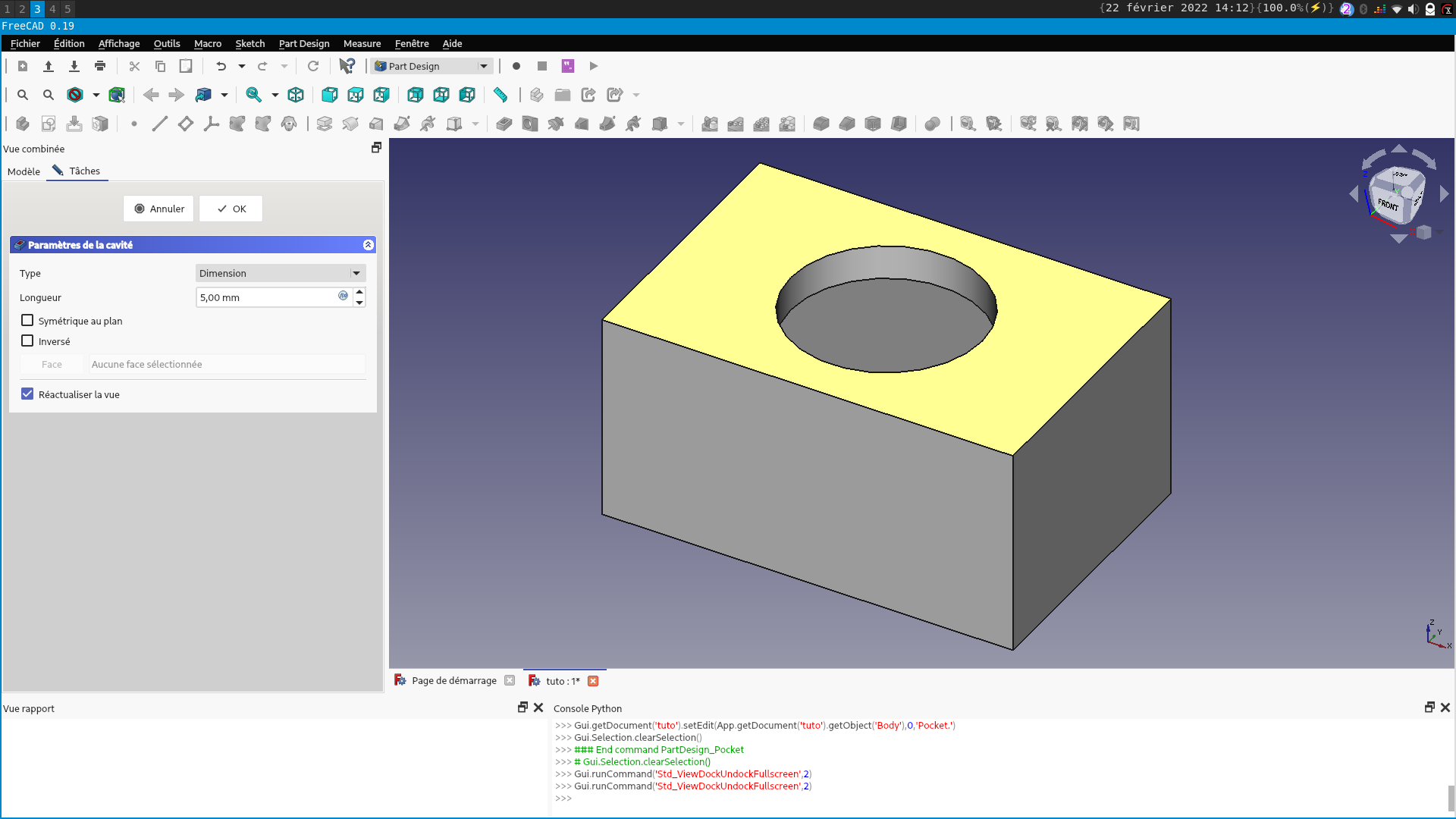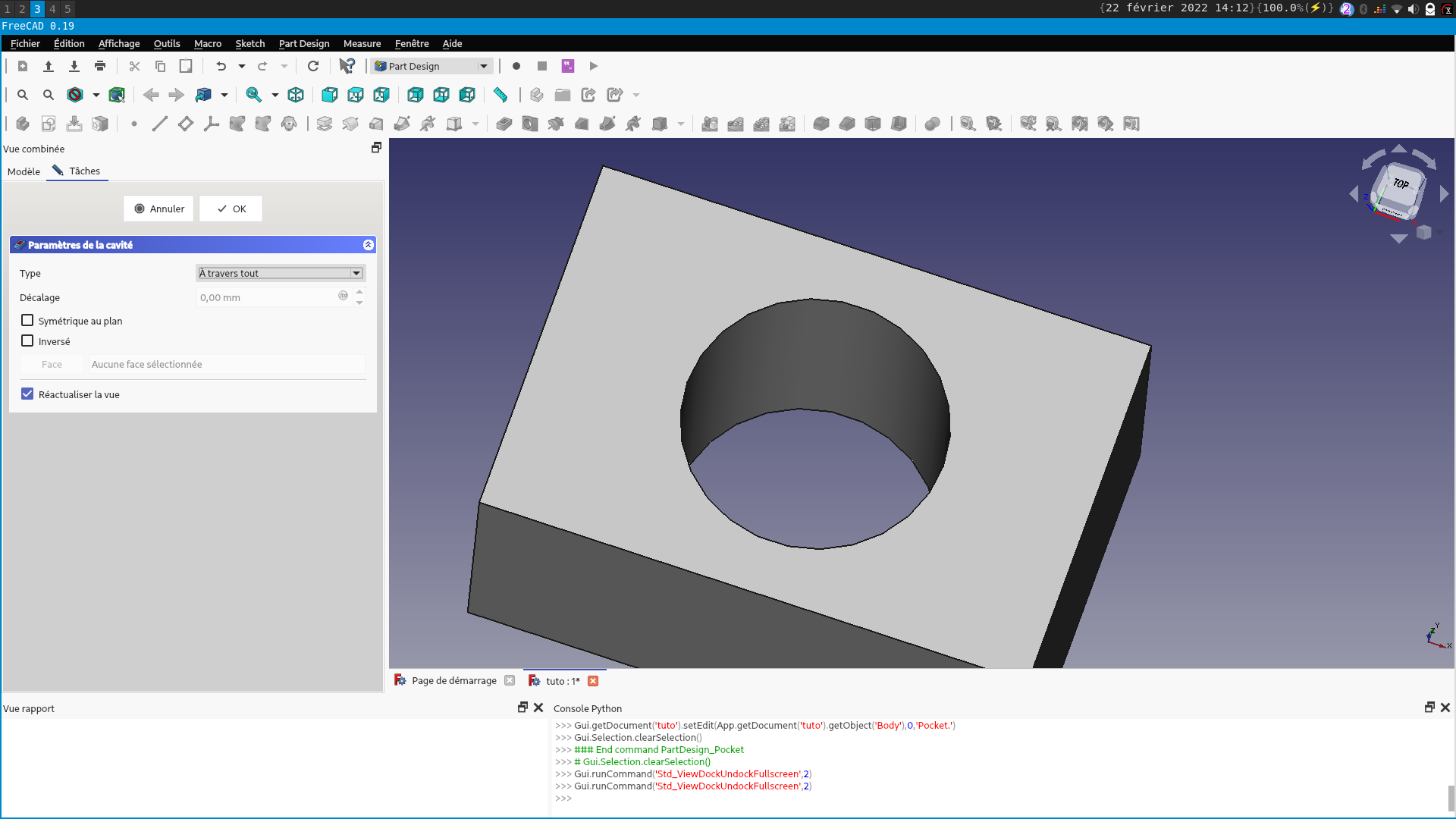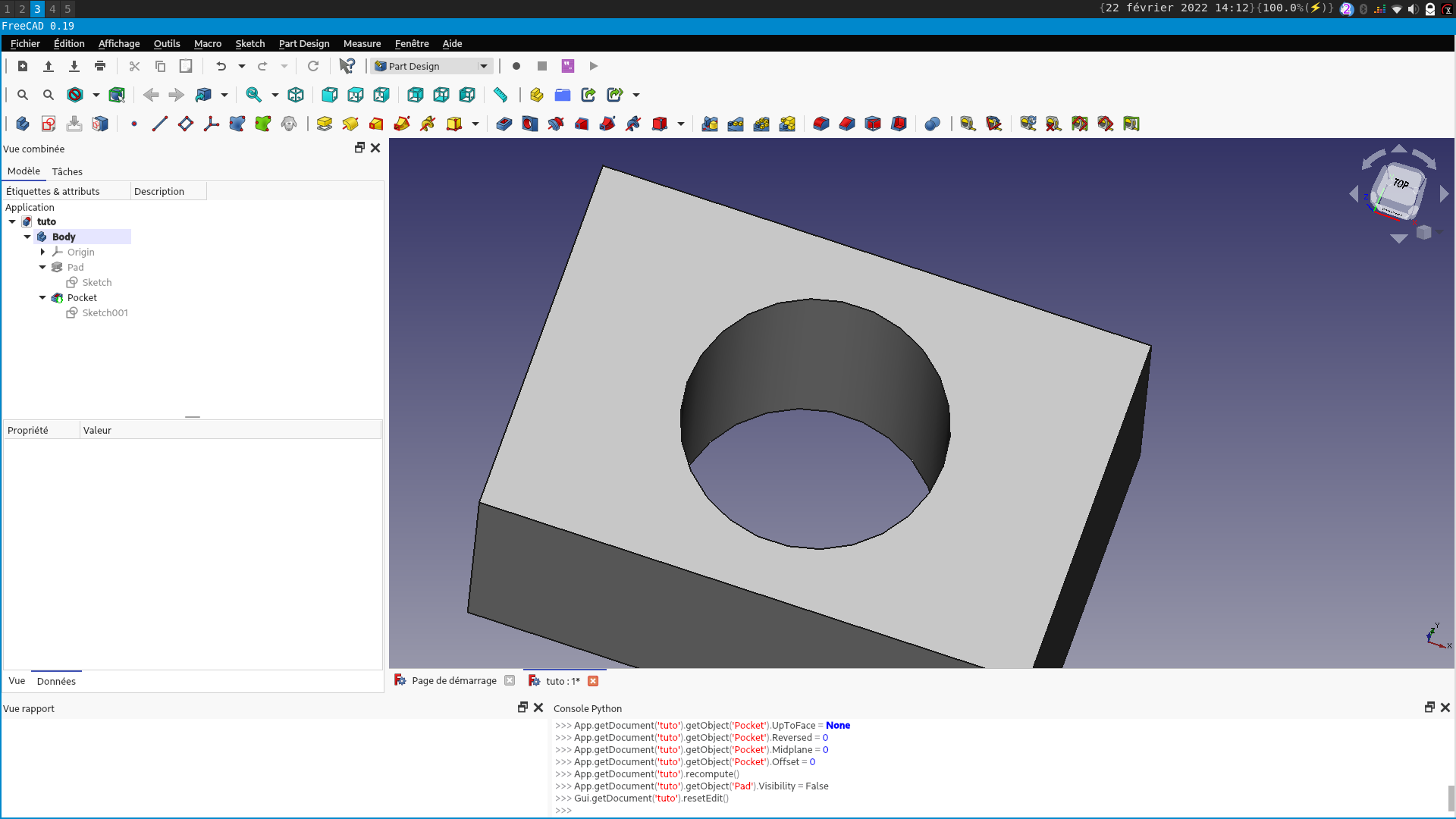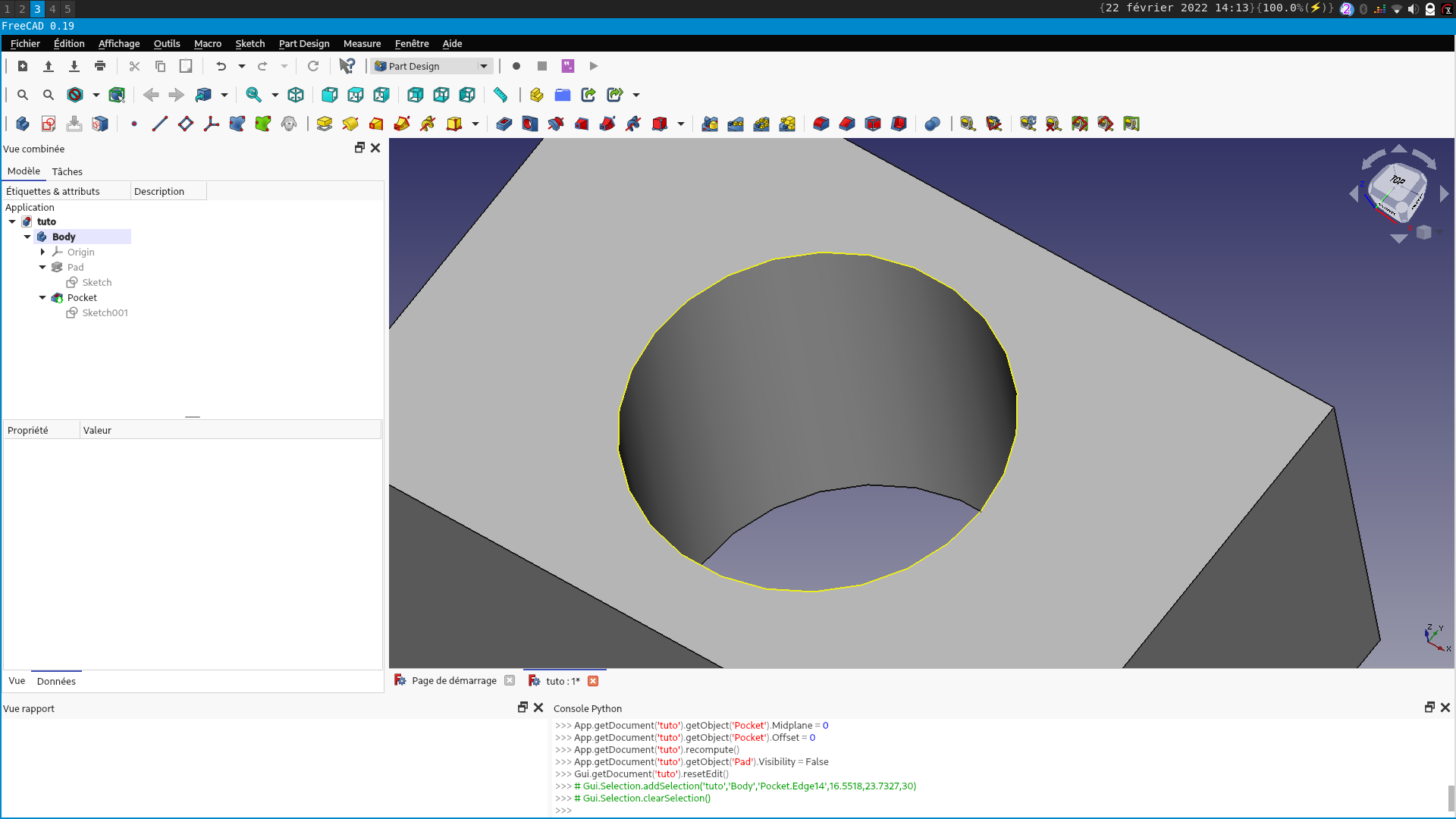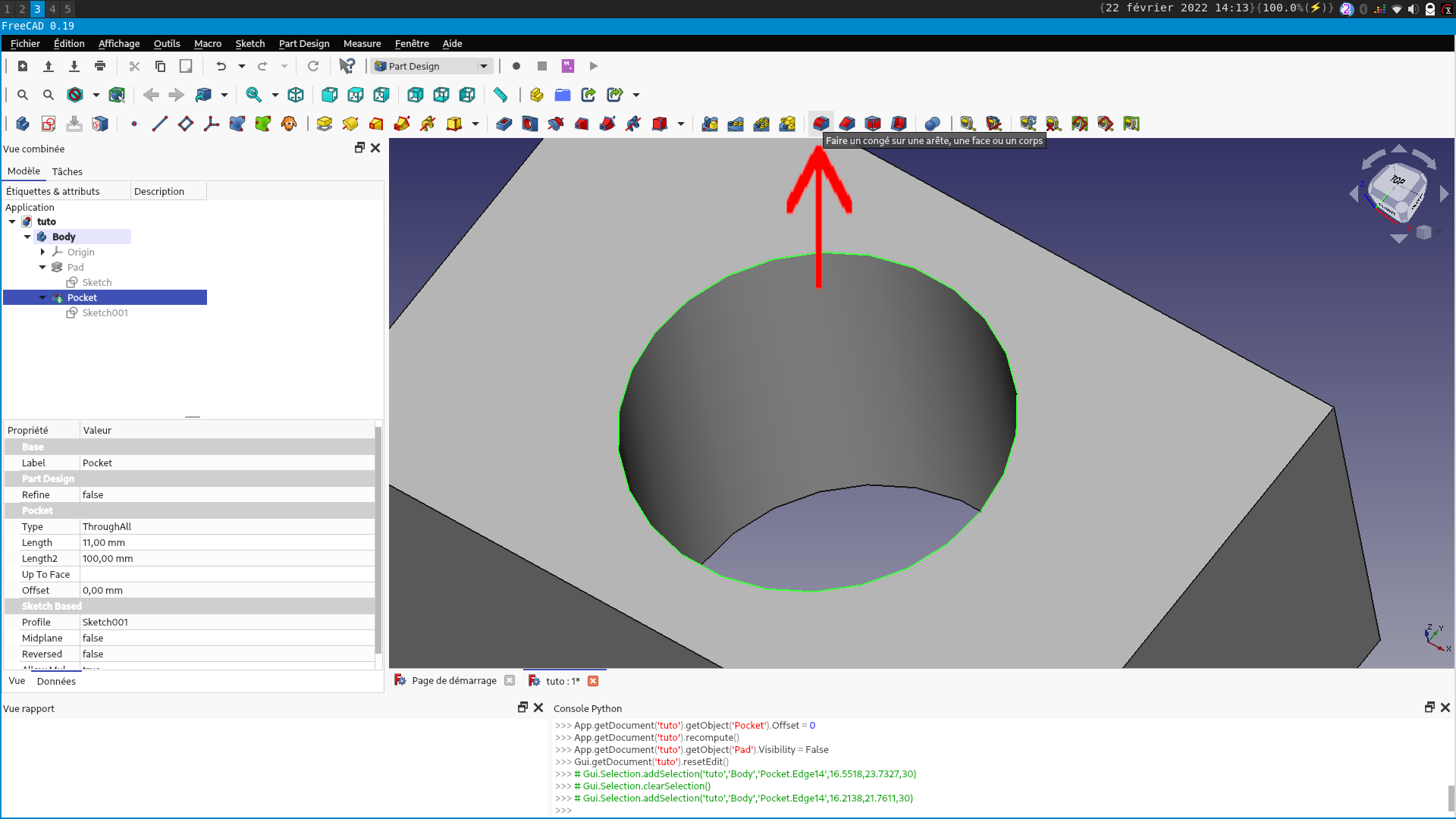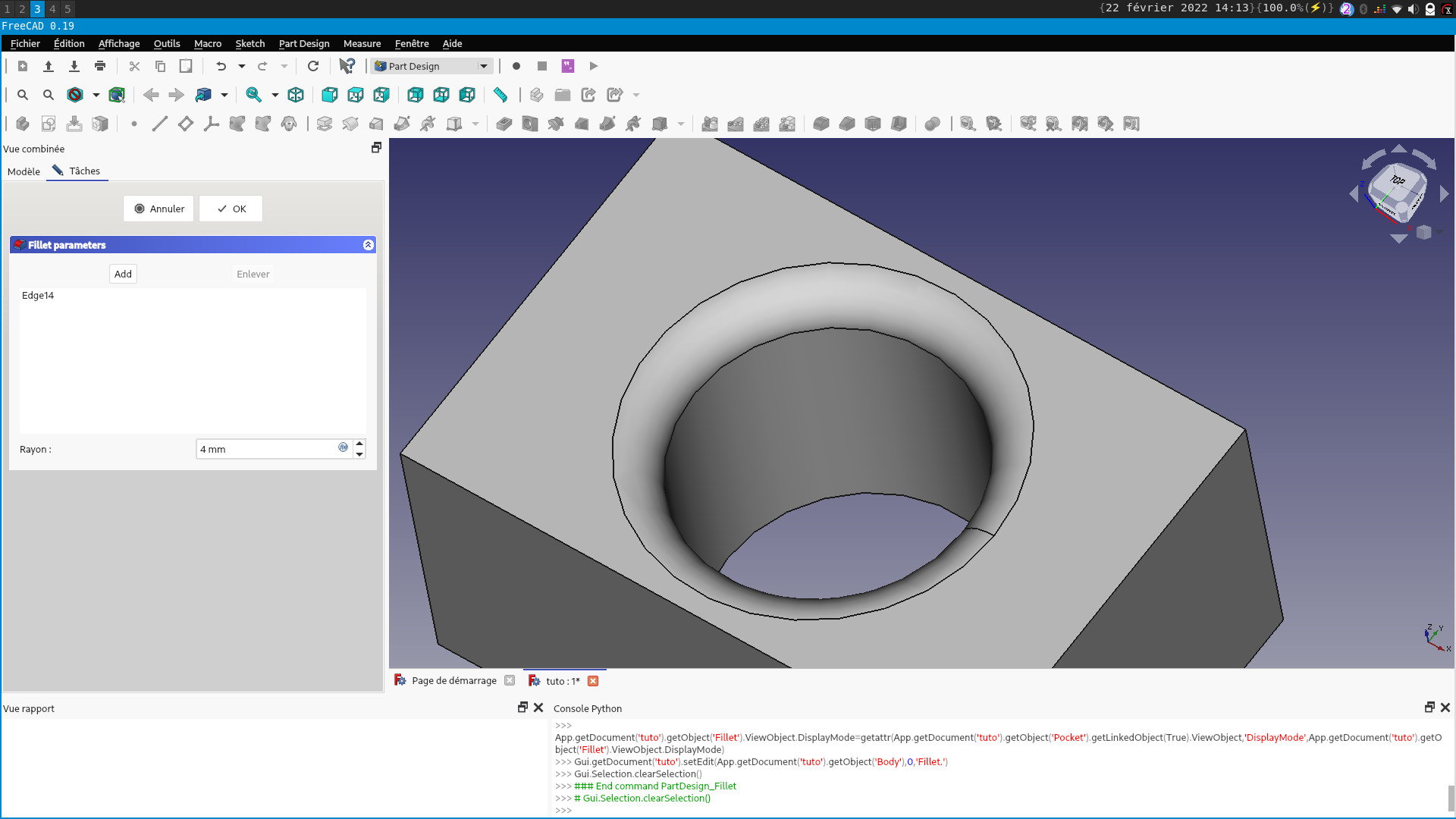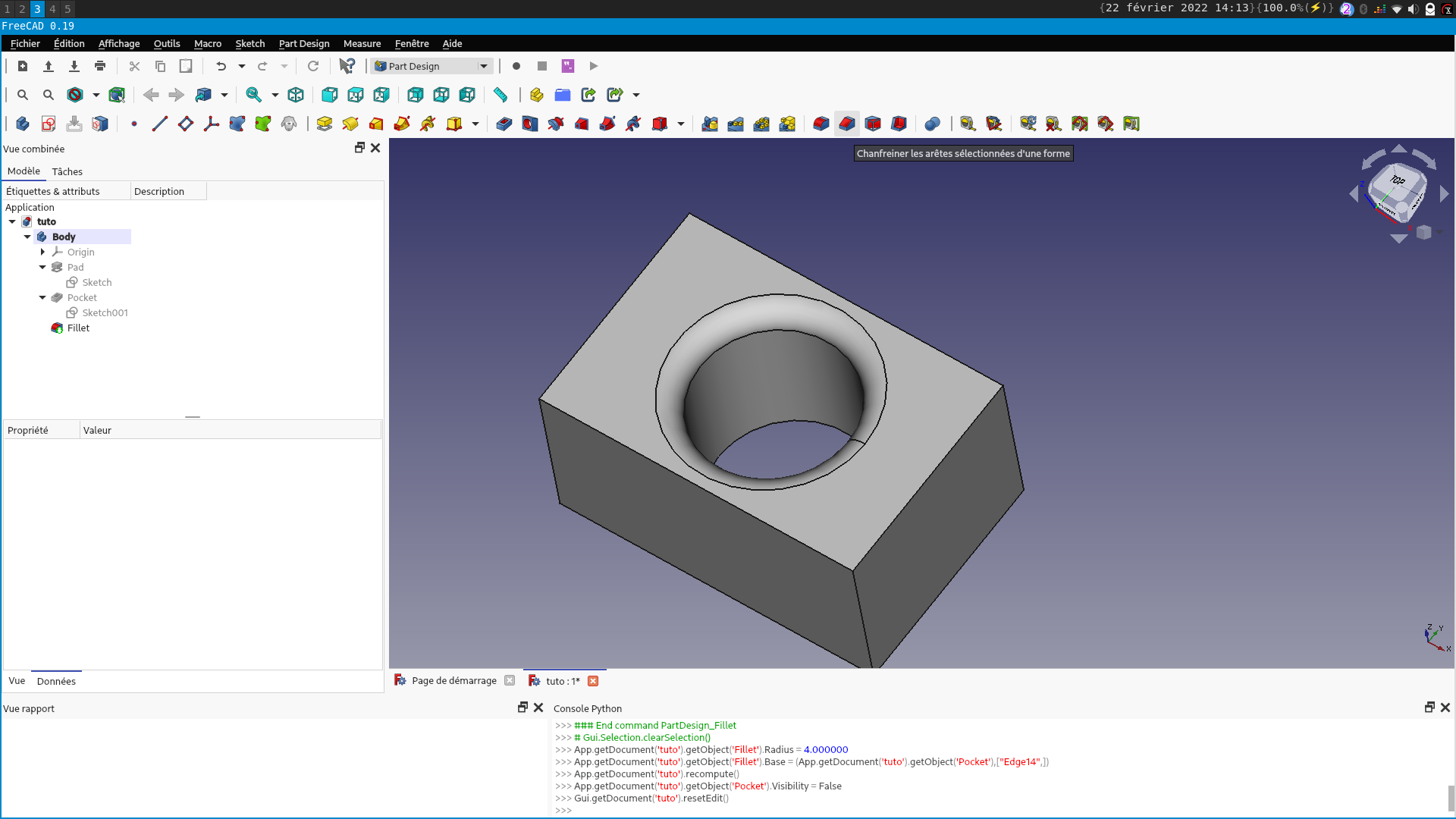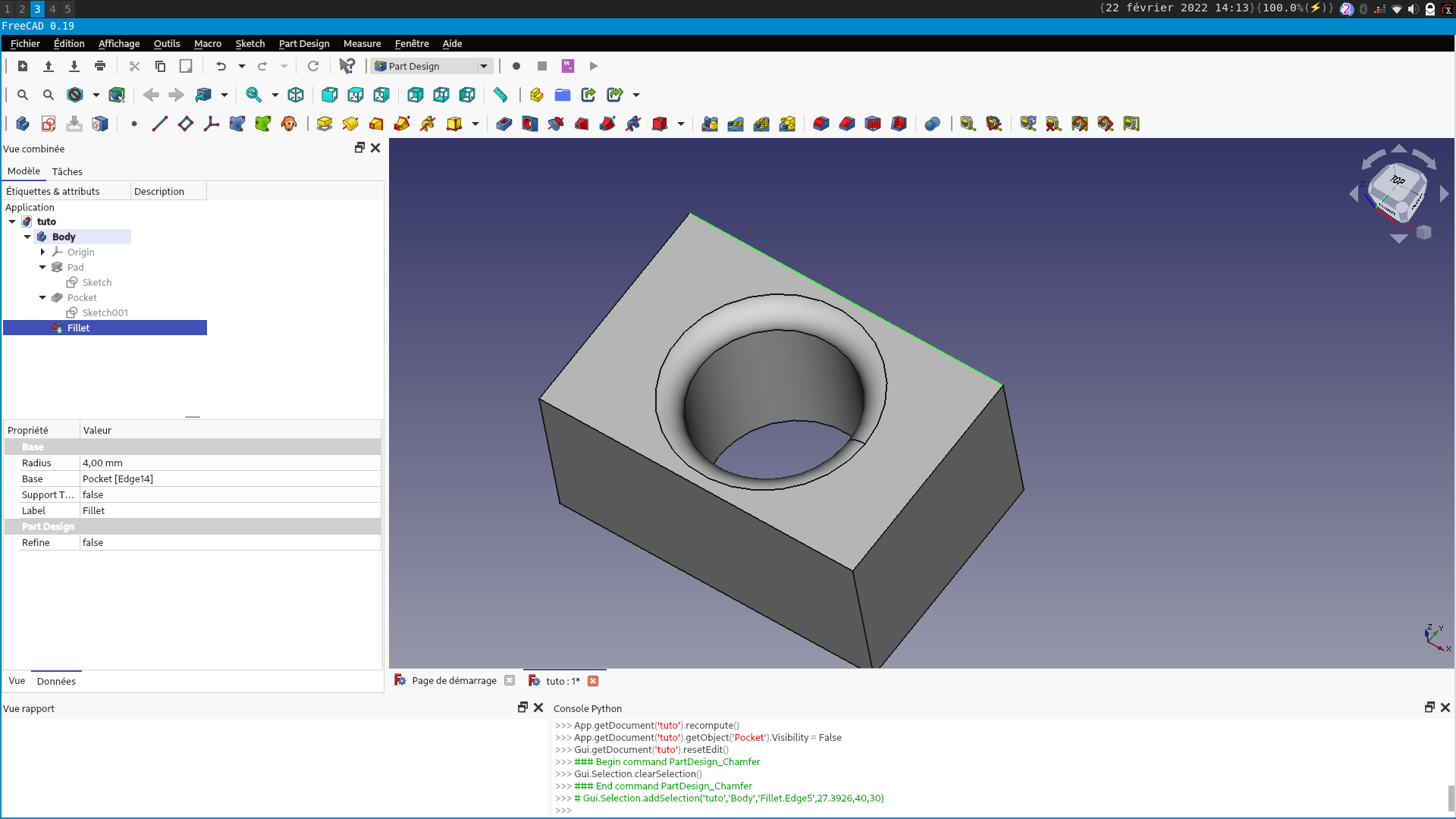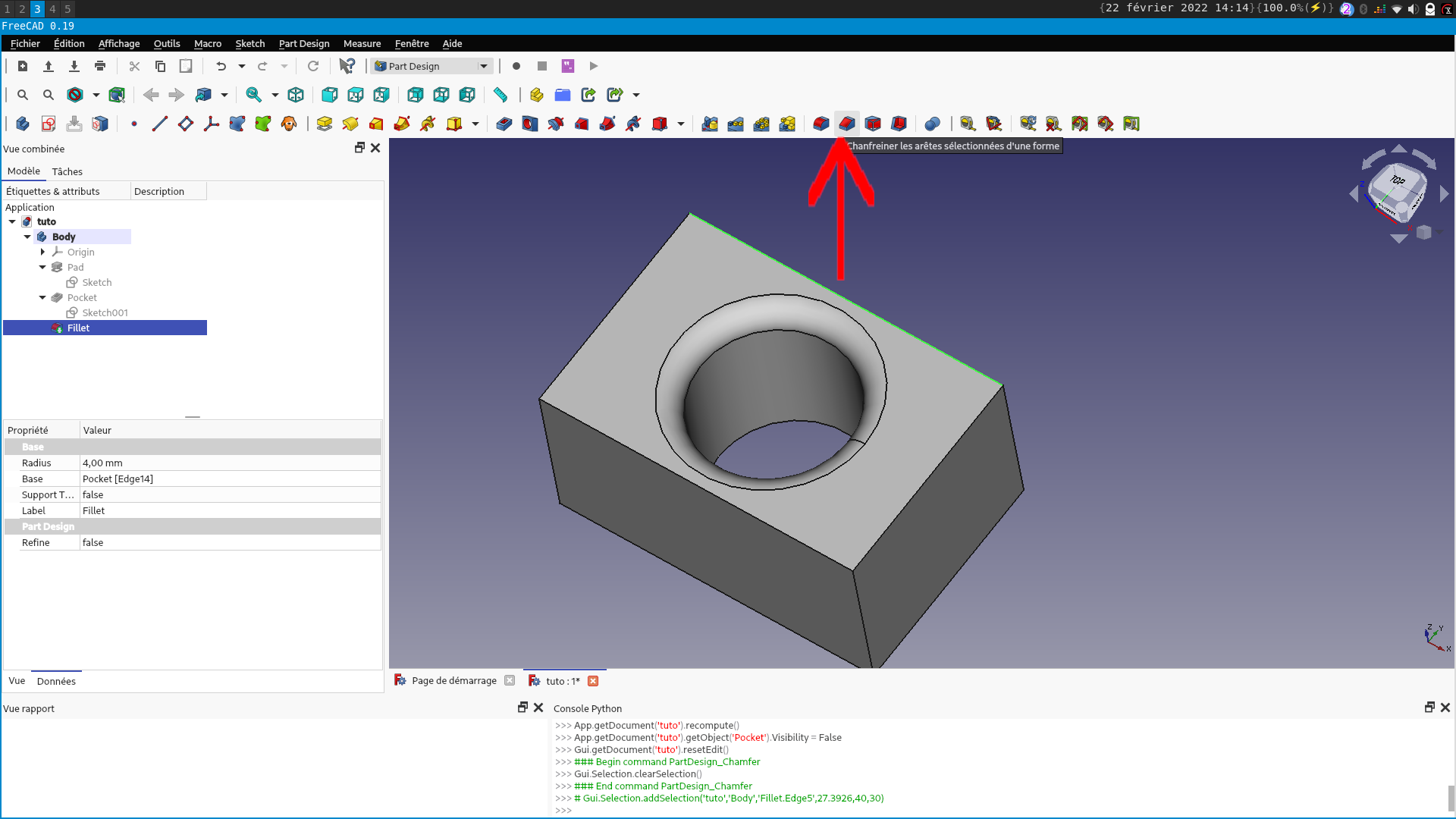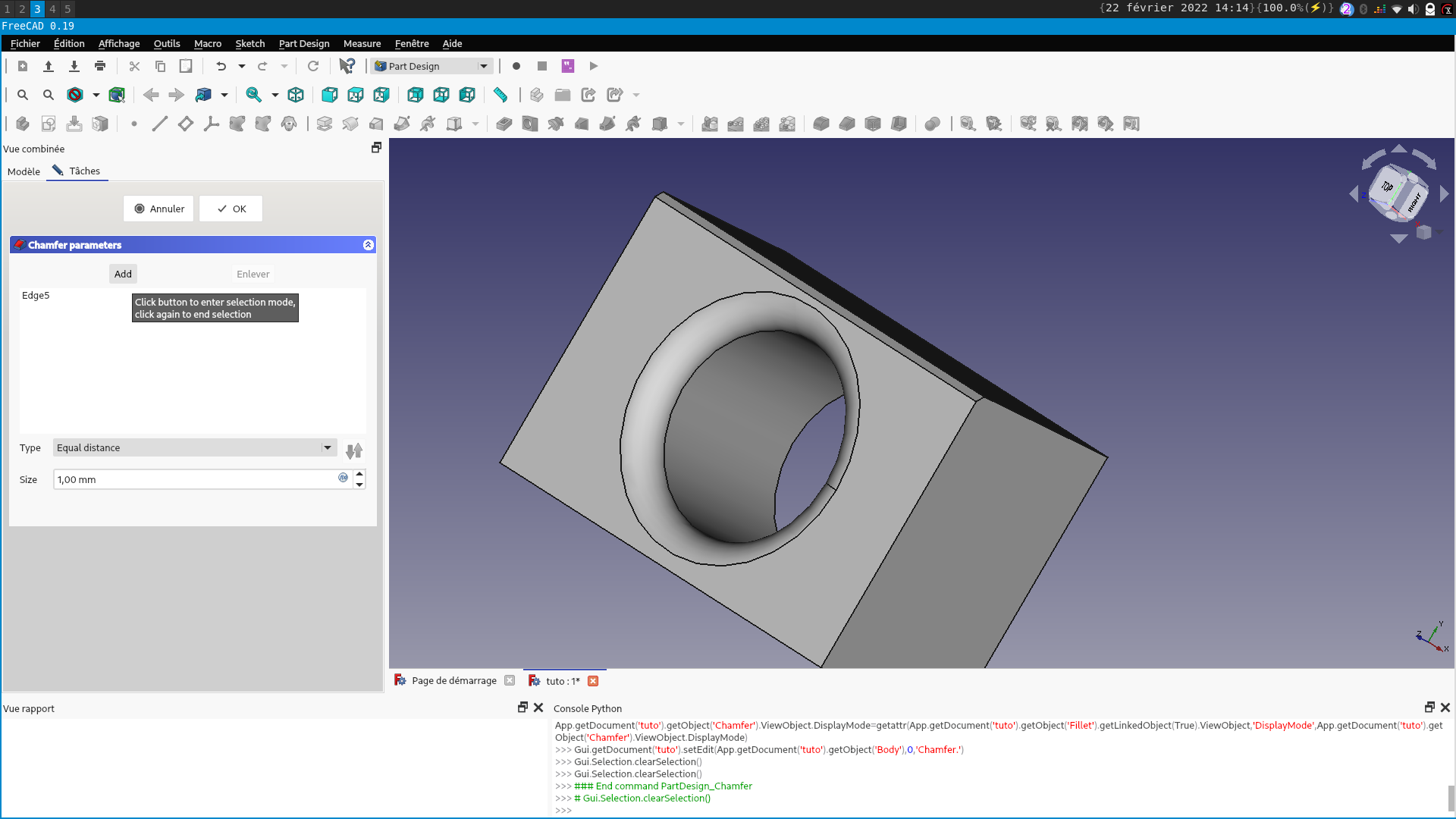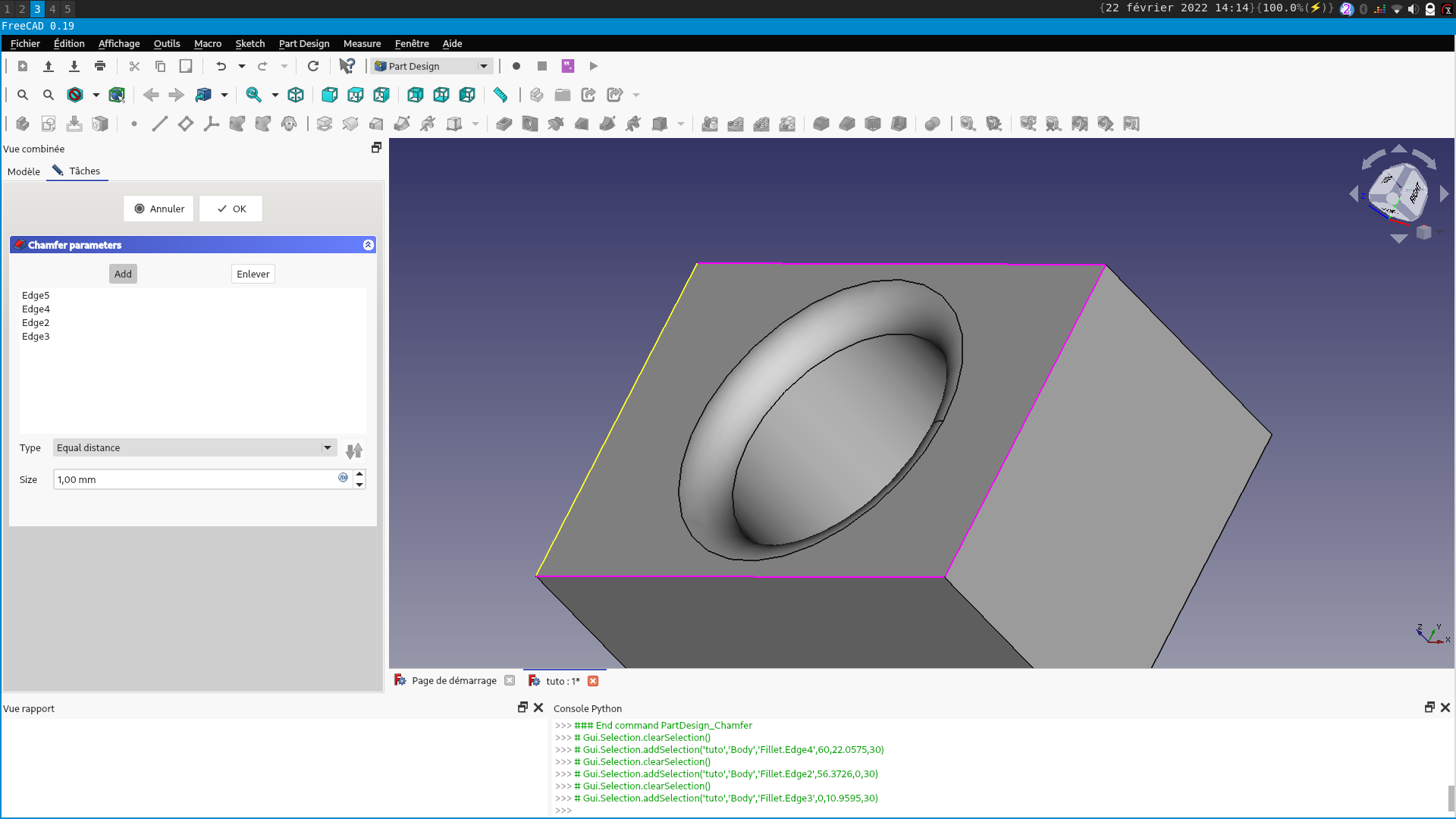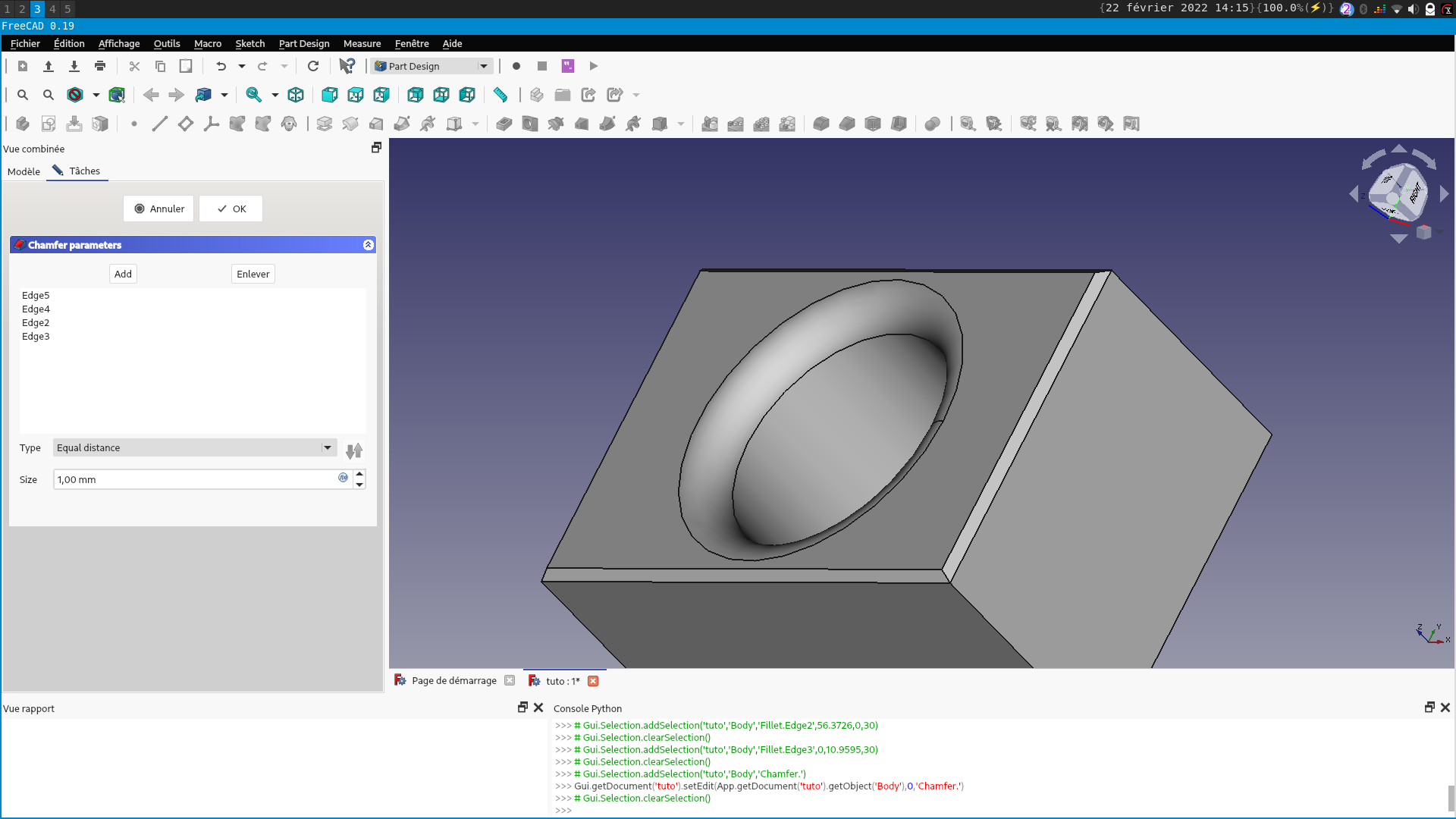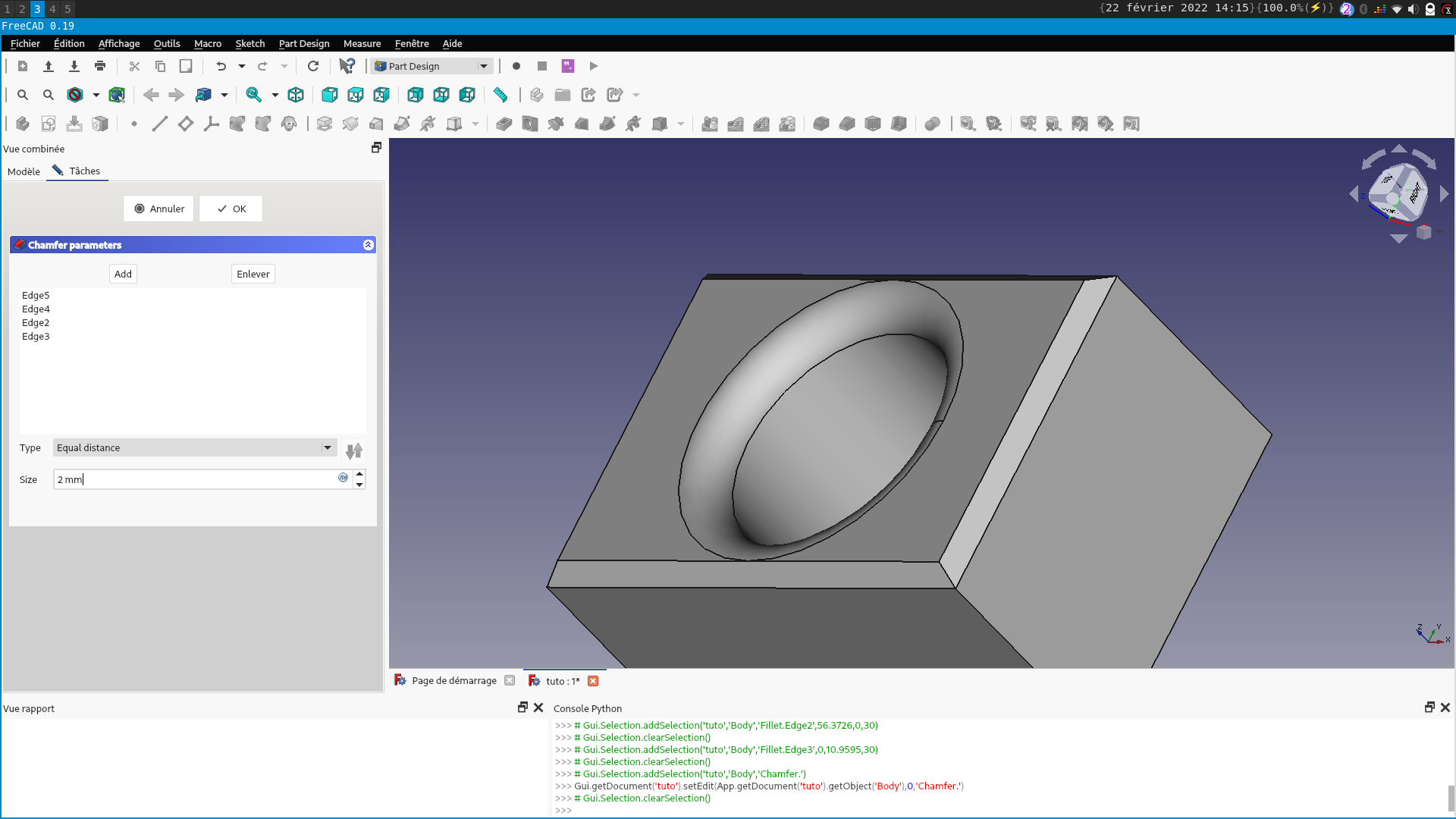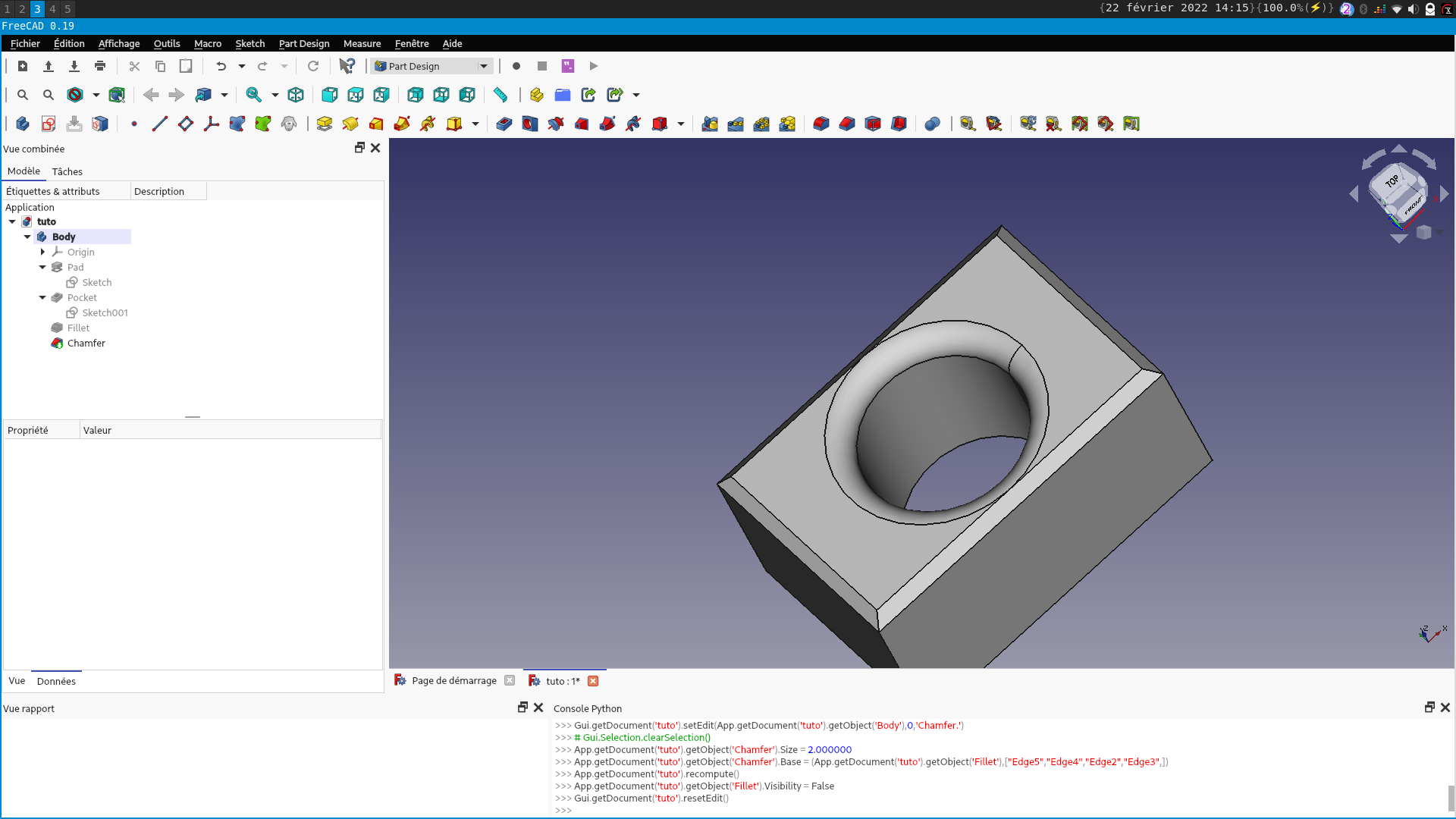Débuter sous FreeCAD
FreeCAD est un modeleur 3D d'application générale. Le développement est entièrement Open Source (licences GPL et LGPL). FreeCAD est orienté vers le génie mécanique et la conception de produit fini, mais vise également d'autres disciplines, telles que l'architecture ou d'autres champs d'activité d'ingénierie, analyse de produit fini, imprimante 3D, et autres productions.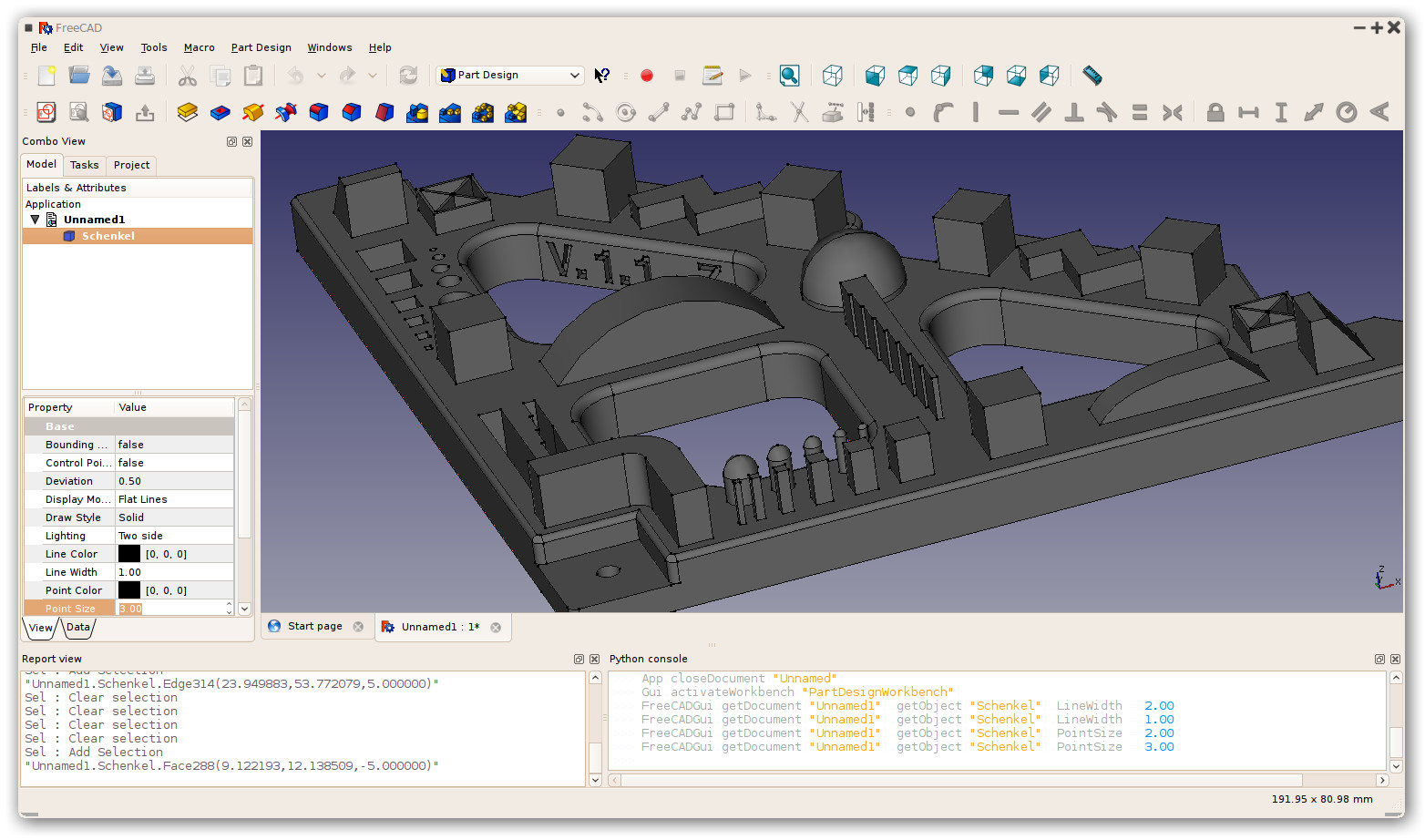
Modélisation de pièces (Atelier Part Design)
- Tuto FreeCAD en français sur YouTube pour version 0.16 mais applicable à la 0.19 (voir la dernière video sur la 0.17 assez rapidement pour mieux comprendre)
- Playlist de CAD Printer
- Tutoriel vidéo pour apprendre à modeliser une pièce de Crazymaker
- Modélisation d'une pièce basiquEversion 0.17
Génération de G-Code (Atelier Path)
- Tutoriel sur l'atelier Path, version 0.17 (en anglais)
- Gestion des outils dans l'atelier Path, version 0.19 (en anglais)
Réalisation d'assemblages (Atelier Assembly4 (addons version 0.19))
- Page wiki (en anglais)
- Page github, avec tutos et exemples (en anglais)
- Tutoriel video, reprise de l'exemple 1 présent sur le github (en anglais)
Tutoriels
Ce tutoriel aborde le fonctionnement basique de FreeCAD dans le cadre d'une modélisation 3D ainsi que les principaux outils utilisés.
Au lancement de FreeCAD, nous arrivons sur la fenêtre suivante. Le bouton "Créer nouveau..." nous permet de créer un nouveau document qui sera notre base de travail.
Une fois ce document créé, il nous faut changer d'espace de travail. FreeCAD possède de nombreux espaces de travail dédiés à différents types de modélisation. Celui que nous allons utiliser pour la modélisation 3D est l'espace "Part Design".
Dans l'espace "Part Design", FreeCAD nous propose de créer un corps dans la menu de gauche. Un corps représente un objet. Il est possible d'avoir plusieurs corps dans un même fichier mais nous n'en utiliserons qu'un seul pour le moment.
Quand le corps est créé, FreeCAD nous propose de créer une esquisse. C'est en plan en 2D d'une face de notre objet que nous pourrons ensuite utiliser pour créer l'objet en 3D.
À la création de l'esquisse, FreeCAD nous demande quel plan nous souhaitons utiliser comme base pour notre esquisse. Nous utilisons en général le plan XY mais un autre plan peut être utilisé pour modéliser une pièce dans un autre sens.
Le logiciel nous emmène ensuite directement dans l'espace de travail "Sketcher" qui est dédié aux esquisses.
Cet espace de travail comporte deux barres d'outils importantes.
La première, avec des icones représentant des formes blanches et des points rouges (en haut sur mon écran), permet de créer différentes formes.
La seconde, avec des icones représentant des formes rouges (à droite sur mon écran), permet de définir les contraintes du dessin, c'est à dire ses dimensions.
Pour ce tutoriel, nous allons utiliser l'outil permetant de créer un rectangle.
Nous créons donc un rectangle simple en utilisant le point d'origine comme point de départ.
Il faut ensuite définir les dimensions de ce rectangle, pour cela nous utilisons l'outil de contrainte vertical.
Nous sélectionons ensuite un coté vertical du rectangle.
Une fenêtre s'ouvre ensuite pour nous demander la dimension à appliquer sur la contrainte, ici 40 mm.
La contrainte s'affiche maintenant à coté du trait concerné.
Nous allons ensuite définir l'autre dimension du rectangle en utilisant l'outil de contrainte horizontal.
Nous sélectionons un coté horizontal du rectangle.
Puis nous lui donnons sa dimension, ici 60 mm.
L'esquisse s'affiche maintenant en vert, cela signifie qu'elle est totalement contrainte, elle n'a aucun degrés de liberté, c'est à dire qu'elle ne peut plus bouger du fait des contraintes mises.
Nous pouvons maintenant cliquer sur le bouton "Fermer" dans le menu de droite afin de sortir de valider notre esquisse.
FreeCAD nous ramène directement dans l'espace de travail "Part Design" où nous pouvons maintenant voir l'esquisse que nous venons de créer.
L'espace "Part Design" possède de nombreux outils permettant de créer de formes 3D à partir de plan 2D, de créer des vides dans des formes 3D grâce à un plan 2D définissant ce vide mais également de faire des finissions sur nos pièces ou encore de dupliquer des opérations.
Afin de créer une forme 3D à partir de notre esquisse, nous allons utiliser l'outil Protrusion.
Cet outil nous ouvre un menu sur la gauche qui permet de définir la hauteur de la protrusion et de régler quelques autres paramètres.
Ici nous allons choisir une protrusion de 30 mm et valider l'opération.
Nous pouvons maintenant voir la hiérarchie de notre objet dans le menu de gauche.
Nous avons bien notre protrusion (Pad) qui se base sur notre esquisse (Sketch).
Pour la suite de ce tutoriel, nous allons cliquer sur la face supérieure de notre objet, cela va nous permettre de créer directement une esquisse sur cette face.
Pour cela nous utilisons l'outil "Créer une esquisse".
Nous revenons dans l'espace de travail "Sketcher" mais cette fois nous pouvons voir, en fond, la face déjà existante.
Nous allons utiliser l'outil "Cercle" afin de créer une cercle qui nous permettra ensuite de faire un perçage dans notre objet.
Nous plaçons notre cercle plus ou moins au centre de la face, d'abord en plaçant le centre puis en donnant une taille au cercle.
Nous plaçons ensuite une contrainte de position sur le centre du cercle grâce à l'outil de contrainte verticale. Pour cela nous sélectionnons le centre du cercle puis l'origine du repère (en bas a gauche du rectangle).
Nous lui donnons un taille de 20mm ce qui fait la moitié de la face.
Nous faisons la même chose pour la position horizontale via l'outil de contrainte horizontale et nous lui donnons une dimension de 30mm.
Nous sélectionnons ensuite le cercle en lui même afin de contraindre sa taille puis nous cliquons sur l'outil de contrainte de rayon.
Nous donnons un rayon de 14mm à notre cercle.
Nous pouvons maintenant sortir de l'esquisse et revenir a l'espace "Part Design". Notre cercle est bien positionné sur la face supérieure de notre objet.
Pour réaliser un perçage sur notre objet, nous allons utiliser l'outil cavité.
Cet outil nous affiche un menu à gauche permettant de choisir le type de cavité ainsi que sa dimension.
Nous allons choisir le type "À travers tout" afin de percer l'intégralité de notre objet.
Nous pouvons ensuite valider. Dans l'arborescence de notre objet, nous voyons bien le perçage (Pocket) positionné à la suite de la protrusion (Pad) ainsi que les esquisses qui leurs sont associées.
Nous allons maintenant réaliser un congé (un arrondi) sur l'arète supérieure de notre perçage. Pour cela nous cliquons sur cette arète.
Nous selectionons ensuite l'outil congé dans la barre d'outils.
Cet outil nous ouvre un menu permettant de choisir les arètes concernées si nous voulons en modifier plusieurs ainsi que de choisir le diamètre du congé. Ici nous choisissons 4 mm.
Nous pouvons valider et encore une fois, le congé (Fillet) apparait dans l'arborescence de l'objet.
Nous allons ensuite réaliser un chanfrein (une coupe en angle) sur les arètes supérieures de l'objet. Nous sélectionnons donc une des arètes de cette face.
Nous choisissons ensuite l'outil chanfrein.
Le chainfrein n'est pour le moment appliqué que sur une arète. Nous allons donc cliquer sur le bouton "Add" afin d'ajouter d'autres arètes.
Nous cliquons ensuite sur toutes les arètes de la face qui apparaitrons en violet une fois qu'elles sont sélectionnées.
Un nouvel appui sur le bouton "Add" permet de valider la sélection.
Nous définissons ensuite la taille de notre chanfrein à 2mm. Puis nous validons.
Notre objet est maintenant terminé !
Ce tutoriel est terminé.
Pour plus d'informations sur les autres outils, n'hésitez pas à regarder les documents et vidéos listés dans le haut de la page.
Vous pouvez également expérimenter par vous-même pour comprendre le fonctionnement des différents outils !
Au lancement de FreeCAD, nous arrivons sur la fenêtre suivante. Le bouton "Créer nouveau..." nous permet de créer un nouveau document qui sera notre base de travail.
Une fois ce document créé, il nous faut changer d'espace de travail. FreeCAD possède de nombreux espaces de travail dédiés à différents types de modélisation. Celui que nous allons utiliser pour la modélisation 3D est l'espace "Part Design".
Dans l'espace "Part Design", FreeCAD nous propose de créer un corps dans la menu de gauche. Un corps représente un objet. Il est possible d'avoir plusieurs corps dans un même fichier mais nous n'en utiliserons qu'un seul pour le moment.
Quand le corps est créé, FreeCAD nous propose de créer une esquisse. C'est en plan en 2D d'une face de notre objet que nous pourrons ensuite utiliser pour créer l'objet en 3D.
À la création de l'esquisse, FreeCAD nous demande quel plan nous souhaitons utiliser comme base pour notre esquisse. Nous utilisons en général le plan XY mais un autre plan peut être utilisé pour modéliser une pièce dans un autre sens.
Le logiciel nous emmène ensuite directement dans l'espace de travail "Sketcher" qui est dédié aux esquisses.
Cet espace de travail comporte deux barres d'outils importantes.
La première, avec des icones représentant des formes blanches et des points rouges (en haut sur mon écran), permet de créer différentes formes.
La seconde, avec des icones représentant des formes rouges (à droite sur mon écran), permet de définir les contraintes du dessin, c'est à dire ses dimensions.
Pour ce tutoriel, nous allons utiliser l'outil permetant de créer un rectangle.
Nous créons donc un rectangle simple en utilisant le point d'origine comme point de départ.
Il faut ensuite définir les dimensions de ce rectangle, pour cela nous utilisons l'outil de contrainte vertical.
Nous sélectionons ensuite un coté vertical du rectangle.
Une fenêtre s'ouvre ensuite pour nous demander la dimension à appliquer sur la contrainte, ici 40 mm.
La contrainte s'affiche maintenant à coté du trait concerné.
Nous allons ensuite définir l'autre dimension du rectangle en utilisant l'outil de contrainte horizontal.
Nous sélectionons un coté horizontal du rectangle.
Puis nous lui donnons sa dimension, ici 60 mm.
L'esquisse s'affiche maintenant en vert, cela signifie qu'elle est totalement contrainte, elle n'a aucun degrés de liberté, c'est à dire qu'elle ne peut plus bouger du fait des contraintes mises.
Nous pouvons maintenant cliquer sur le bouton "Fermer" dans le menu de droite afin de sortir de valider notre esquisse.
FreeCAD nous ramène directement dans l'espace de travail "Part Design" où nous pouvons maintenant voir l'esquisse que nous venons de créer.
L'espace "Part Design" possède de nombreux outils permettant de créer de formes 3D à partir de plan 2D, de créer des vides dans des formes 3D grâce à un plan 2D définissant ce vide mais également de faire des finissions sur nos pièces ou encore de dupliquer des opérations.
Afin de créer une forme 3D à partir de notre esquisse, nous allons utiliser l'outil Protrusion.
Cet outil nous ouvre un menu sur la gauche qui permet de définir la hauteur de la protrusion et de régler quelques autres paramètres.
Ici nous allons choisir une protrusion de 30 mm et valider l'opération.
Nous pouvons maintenant voir la hiérarchie de notre objet dans le menu de gauche.
Nous avons bien notre protrusion (Pad) qui se base sur notre esquisse (Sketch).
Pour la suite de ce tutoriel, nous allons cliquer sur la face supérieure de notre objet, cela va nous permettre de créer directement une esquisse sur cette face.
Pour cela nous utilisons l'outil "Créer une esquisse".
Nous revenons dans l'espace de travail "Sketcher" mais cette fois nous pouvons voir, en fond, la face déjà existante.
Nous allons utiliser l'outil "Cercle" afin de créer une cercle qui nous permettra ensuite de faire un perçage dans notre objet.
Nous plaçons notre cercle plus ou moins au centre de la face, d'abord en plaçant le centre puis en donnant une taille au cercle.
Nous plaçons ensuite une contrainte de position sur le centre du cercle grâce à l'outil de contrainte verticale. Pour cela nous sélectionnons le centre du cercle puis l'origine du repère (en bas a gauche du rectangle).
Nous lui donnons un taille de 20mm ce qui fait la moitié de la face.
Nous faisons la même chose pour la position horizontale via l'outil de contrainte horizontale et nous lui donnons une dimension de 30mm.
Nous sélectionnons ensuite le cercle en lui même afin de contraindre sa taille puis nous cliquons sur l'outil de contrainte de rayon.
Nous donnons un rayon de 14mm à notre cercle.
Nous pouvons maintenant sortir de l'esquisse et revenir a l'espace "Part Design". Notre cercle est bien positionné sur la face supérieure de notre objet.
Pour réaliser un perçage sur notre objet, nous allons utiliser l'outil cavité.
Cet outil nous affiche un menu à gauche permettant de choisir le type de cavité ainsi que sa dimension.
Nous allons choisir le type "À travers tout" afin de percer l'intégralité de notre objet.
Nous pouvons ensuite valider. Dans l'arborescence de notre objet, nous voyons bien le perçage (Pocket) positionné à la suite de la protrusion (Pad) ainsi que les esquisses qui leurs sont associées.
Nous allons maintenant réaliser un congé (un arrondi) sur l'arète supérieure de notre perçage. Pour cela nous cliquons sur cette arète.
Nous selectionons ensuite l'outil congé dans la barre d'outils.
Cet outil nous ouvre un menu permettant de choisir les arètes concernées si nous voulons en modifier plusieurs ainsi que de choisir le diamètre du congé. Ici nous choisissons 4 mm.
Nous pouvons valider et encore une fois, le congé (Fillet) apparait dans l'arborescence de l'objet.
Nous allons ensuite réaliser un chanfrein (une coupe en angle) sur les arètes supérieures de l'objet. Nous sélectionnons donc une des arètes de cette face.
Nous choisissons ensuite l'outil chanfrein.
Le chainfrein n'est pour le moment appliqué que sur une arète. Nous allons donc cliquer sur le bouton "Add" afin d'ajouter d'autres arètes.
Nous cliquons ensuite sur toutes les arètes de la face qui apparaitrons en violet une fois qu'elles sont sélectionnées.
Un nouvel appui sur le bouton "Add" permet de valider la sélection.
Nous définissons ensuite la taille de notre chanfrein à 2mm. Puis nous validons.
Notre objet est maintenant terminé !
Ce tutoriel est terminé.
Pour plus d'informations sur les autres outils, n'hésitez pas à regarder les documents et vidéos listés dans le haut de la page.
Vous pouvez également expérimenter par vous-même pour comprendre le fonctionnement des différents outils !
Ressources
[[https://www.freecadweb.org/downloads.php Téléchargement de FreeCAD]] Wiki de FreeCAD, page principale et quelques tutos en français, le reste en anglais[[https://www.youtube.com/channel/UCRGXbDM8raKr6t-4xhJDKJw Chaine YouTube de Sliptonic]], un des développeurs de FreeCAD Livre FreeCAD for Makers de HackSpace, pdf gratuit en anglais

Ce contenu de Zoomacom est mis à disposition selon les termes de la Licence Creative Commons Attribution - Pas d’Utilisation Commerciale - Partage dans les Mêmes Conditions 4.0 International.
Auto-formation Logiciel OpenFactory Tutoriel