Reinstallation d'un Systeme d'Exploitation
Reinstallation d'un Systeme d'Exploitation
1/Madame truc vient vous voir avec son ordi portable qui s'allume sur un écran bleu, que pouvez vous lui proposer et comment vous l'accompagner?
Madame Truc :
"Bonjour, je viens vous voir parce que j'ai un probleme sur mon ordinateur, l'écran est tout bleu je comprends pas !, aidez moi !"
Conseiller Numérique :
"Bonjour Mme Truc, si je comprend bien, quand vous allumer votre ordinateur, un écran bleu s'affiche à la place de votre bureau windows ?"
Mme Truc :
Oui Mr Le Conseiller Numérique
Conseiller Numérique :
Je vois d'ou vient le problème je vais vous préparer un "tuto" car il faut re installer votre système Windows.
Re INSTALLATION DE WINDOWS
Pour installer Windows 10, la première étape consiste à créer un support d'installation. Désormais, les DVD d'installation sont aux oubliettes, et tout se réalise à l'aide d'une clé USB d'installation de Windows.1. Démarrer sur la clé USB
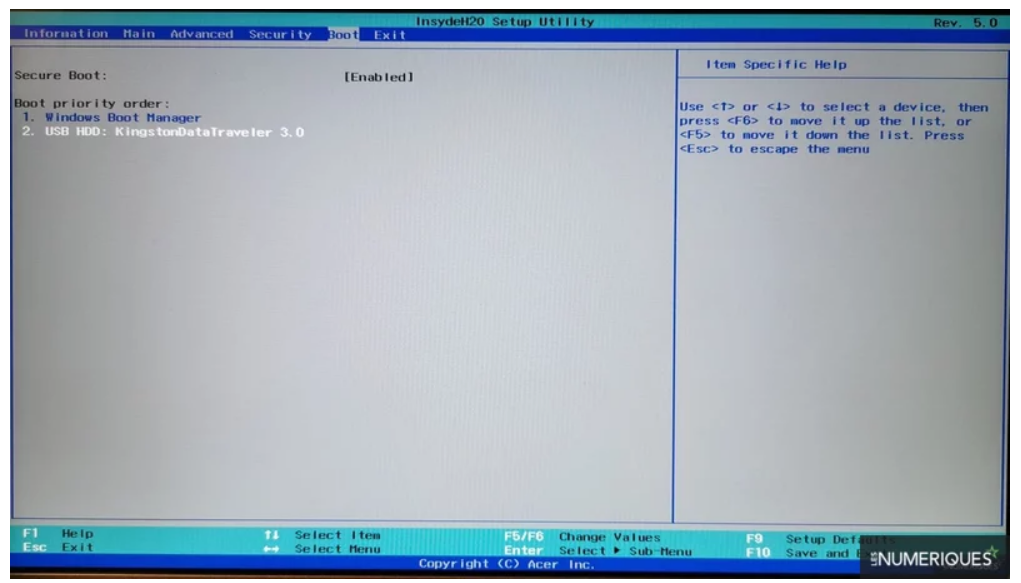
2. Choix de la langue d'installation
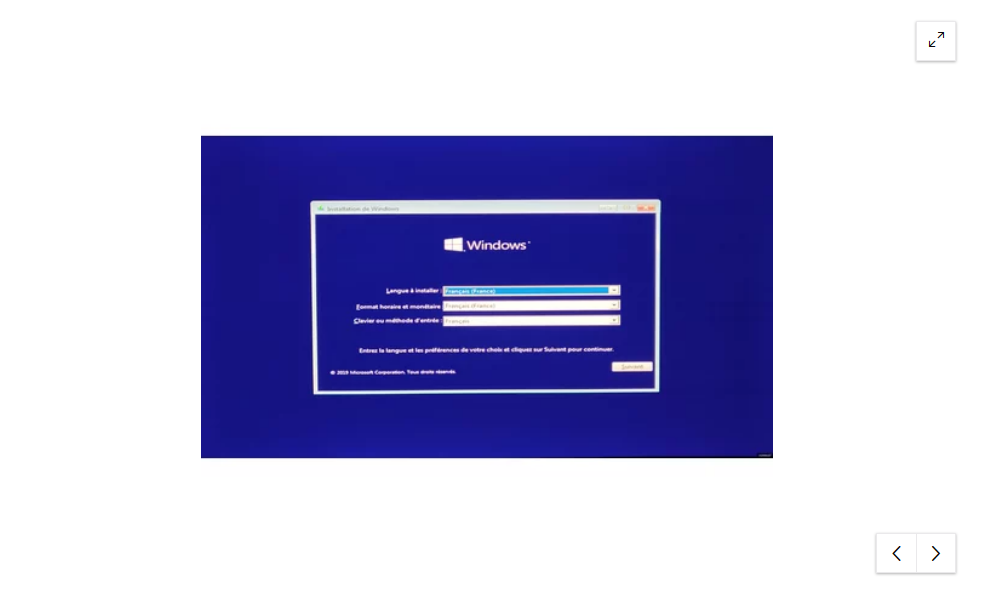
3. Activation et choix de la version de Windows 10
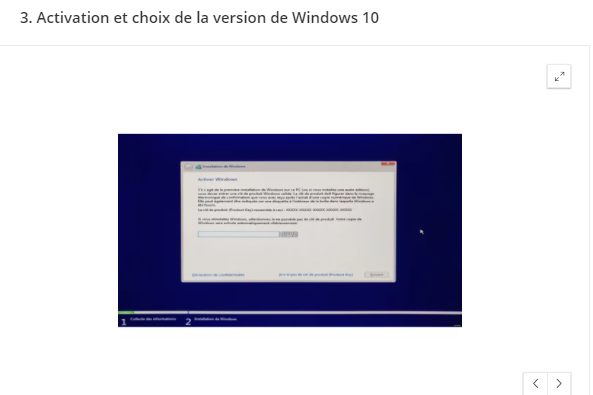
4. Choix de la destination d'installation : SSD ou disque dur
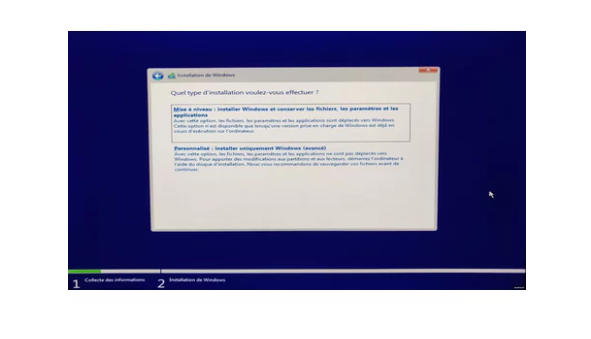
L'étape suivante consiste à sélectionner l'emplacement sur lequel sera installé Windows 10 : un SSD ou un disque dur. Si l'ordinateur est vierge, il n'y a aucun risque, on sélectionnera le premier support de stockage de la liste (ou le SSD si le PC comporte à la fois un SSD et un disque dur), celui-ci doit se nommer Lecteur 0. On valide en cliquant simplement sur Suivant, à la suite de quoi les fichiers de Windows 10 sont installés depuis la clé USB vers l'ordinateur. À la fin de l'opération, un compte à rebours apparaît. Vous pouvez alors débrancher votre clé USB. L'ordinateur va ensuite redémarrer et lancer la configuration de Windows 10.
5. Choix de la langue de Windows 10
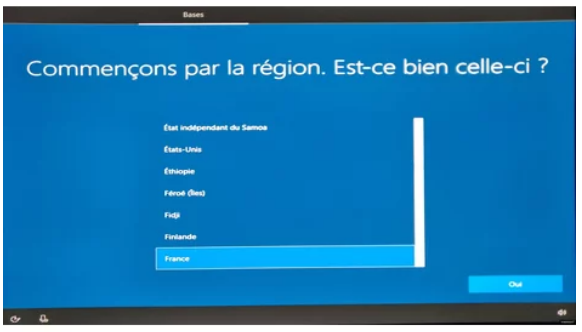
6. Connexion à Internet
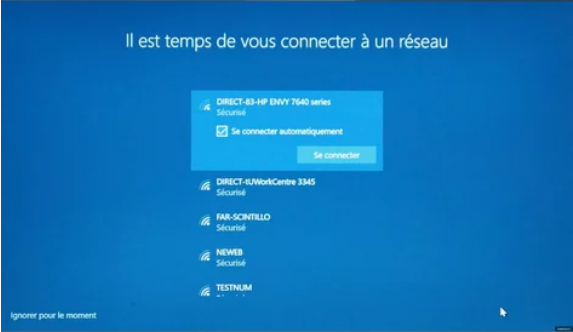
7. Compte Microsoft ou compte local, c'est au choix

Microsoft donne toutefois la possibilité d'utiliser un compte local, et ainsi de s'affranchir de l'utilisation de compte Microsoft. L'opération est assez simple, même si le processus de configuration tentera de dissuader à plusieurs reprises l'utilisateur. Il convient tout d'abord de cliquer sur Expérience limitée en bas à gauche (notez que c'est peu explicite), puis de saisir un nom d'utilisateur (votre prénom ou nom de famille, par exemple). À ce stade, Microsoft espère toujours vous faire utiliser un compte Microsoft en proposant l'option en bas à gauche. Il faut toutefois continuer en cliquant sur Suivant pour créer son compte local. Le reste du processus est assez simple avec la création d'un mot de passe, à renseigner deux fois de suite pour éviter toute erreur de saisie. Trois questions de sécurité sont ensuite à définir de manière à pouvoir déverrouiller la machine en cas d'oubli de mot de passe. Différentes étapes au cours desquelles Microsoft propose encore et toujours la création d'un compte en ligne. À noter que Microsoft peut également proposer d'utiliser Windows Hello sur les machines équipées d'un lecteur d'empreintes digitales ou d'une webcam compatible (pour déverrouillage par reconnaissance faciale).
8. L'historique des activités

9. Cortana : l'assistant virtuel de Microsoft
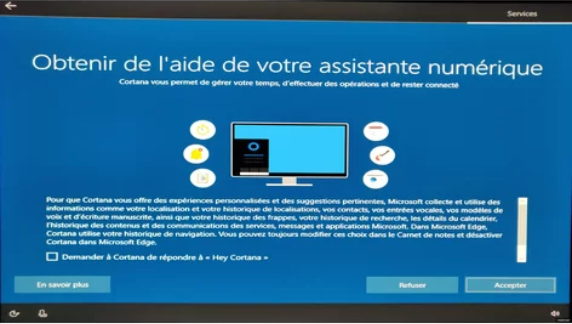
10. La localisation de l'appareil en cas de vol ou de perte

11. Envoi des données du PC pour de la publicité ciblée

12. Fin de la configuration, Windows 10 est fin prêt

Réinstallation d'un système d'exploitation
Réinstallation d'un système d'exploitation
Madame Michu rencontre des problèmes récurrents sur Windows 10 : plantage lors du démarrage de l’ordinateur, redémarrages intempestifs... que pouvez vous lui proposer et comment vous l'accompagner
Introduction
Madame Michu nous amène son ordinateur. Celui ci présente de nombreux soucis tels que redémarrage intempestifs, plantage lors du démarrage etc..
Son ordinateur n'a pas été entretenu depuis longtemps. Ainsi il nous semble approprié de réinstaller le système.
Etape 1 : Sauvegarde des données
Lors de la réinstallation du système, le contenu du disque dur est effacé. Ainsi il est nécessaire de sauvegarder les données personnelles de Mme Michu afin qu'elle puisse retrouver son contenu après la réparation.
Pour ce faire, il nous faut utiliser un support de stockage externe tel qu'un disque dur ou une clé usb si la taille est suffisante.
Etape 2 : Lister les logiciels utilisés
Mme Michu utilise des logiciels qu'il faudra réinstaller après la réparation. On pensera à noter la liste de ces logiciels mais également à sauvegarder les logins et mots de passe enregistrés pour qu'elle puisse se reconnecter facilement à ses services en ligne préférés.
Etape 3 : Effectuer réinitialisation usine de l'ordinateur si option disponible
Il existe sur certains ordinateurs une partition de réinitialisation sur le disque dur. Pour accéder aux options hebergés sur cette partition il faut trouver au démarrage la combinaison de touches pour la faire apparaître. Si celle ci ne s'affiche pas sur l'écran, une recherche Google avec la référence (marque et/ou type de l'ordinateur) vous indiquera la procédure à suivre.
Etape 3 bis : Réinstaller le système d'exploitation sur le disque dur à l'aide d'une clé usb bootable
Si l'ordinateur n'est pas équipé d'une partition de réinitialisation, on procèdera à l'installation d'un système d'exploitation sur une clé usb bootable. On démarrera ensuite l'ordinateur en lui demandant de booter sur la clé, puis on réinstallera le nouveau système d'exploitation par dessus l'ancien en supprimant toutes les données.
La procédure à suivre est détaillée ici sur le site officiel de Microsoft
tutoriel
Etape 4 : réinstaller les logiciels utilisés par M. Machin ainsi que les données sauvegardées
Afin de rendre à Mme Michu un ordinateur dans le même état d'usage que lorsqu'elle nous l'a amené, nous veillerons à réinstaller les logiciels qu'elle utilisait, transférer les données sauvegardées sur le support de stockage externe et enfin paramétrer le tout de la même manière qu'avant la réinstallation
Conclusion :
Nous avons dépanné Mme Michu tout en veillant à l'associer à la réparation afin qu'elle prenne conscience des opérations qui ont été effectuées.
Annexe :
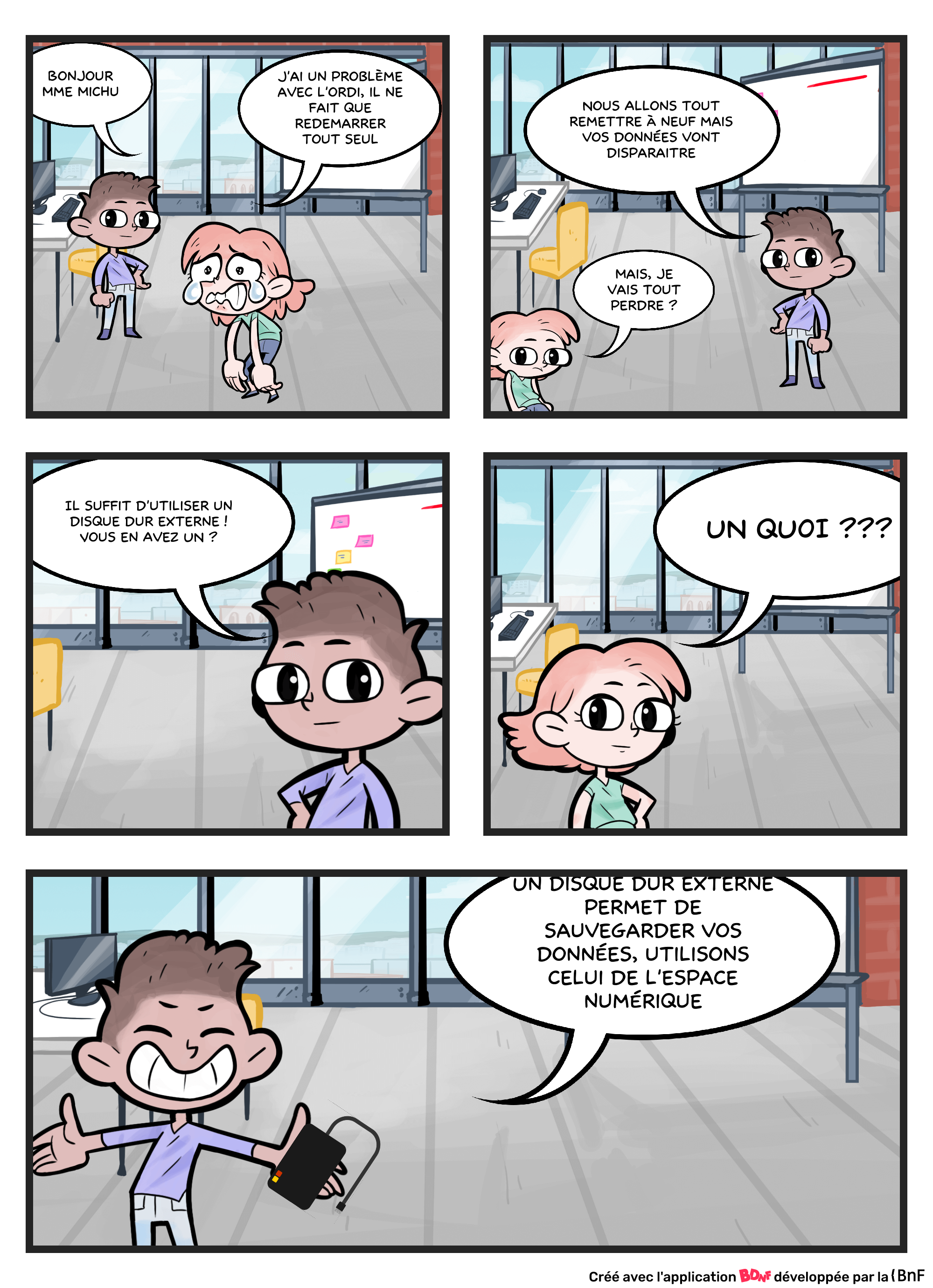
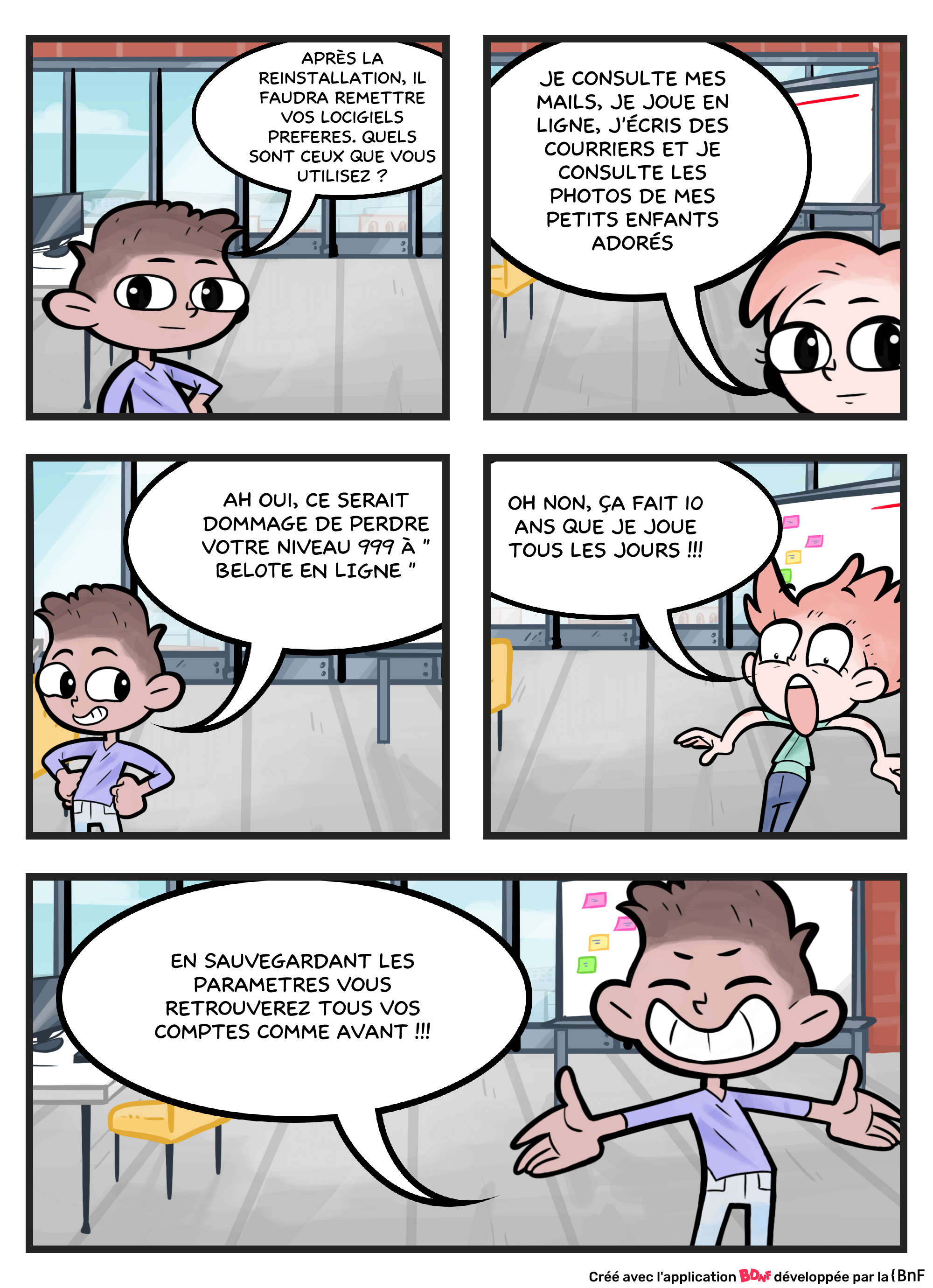

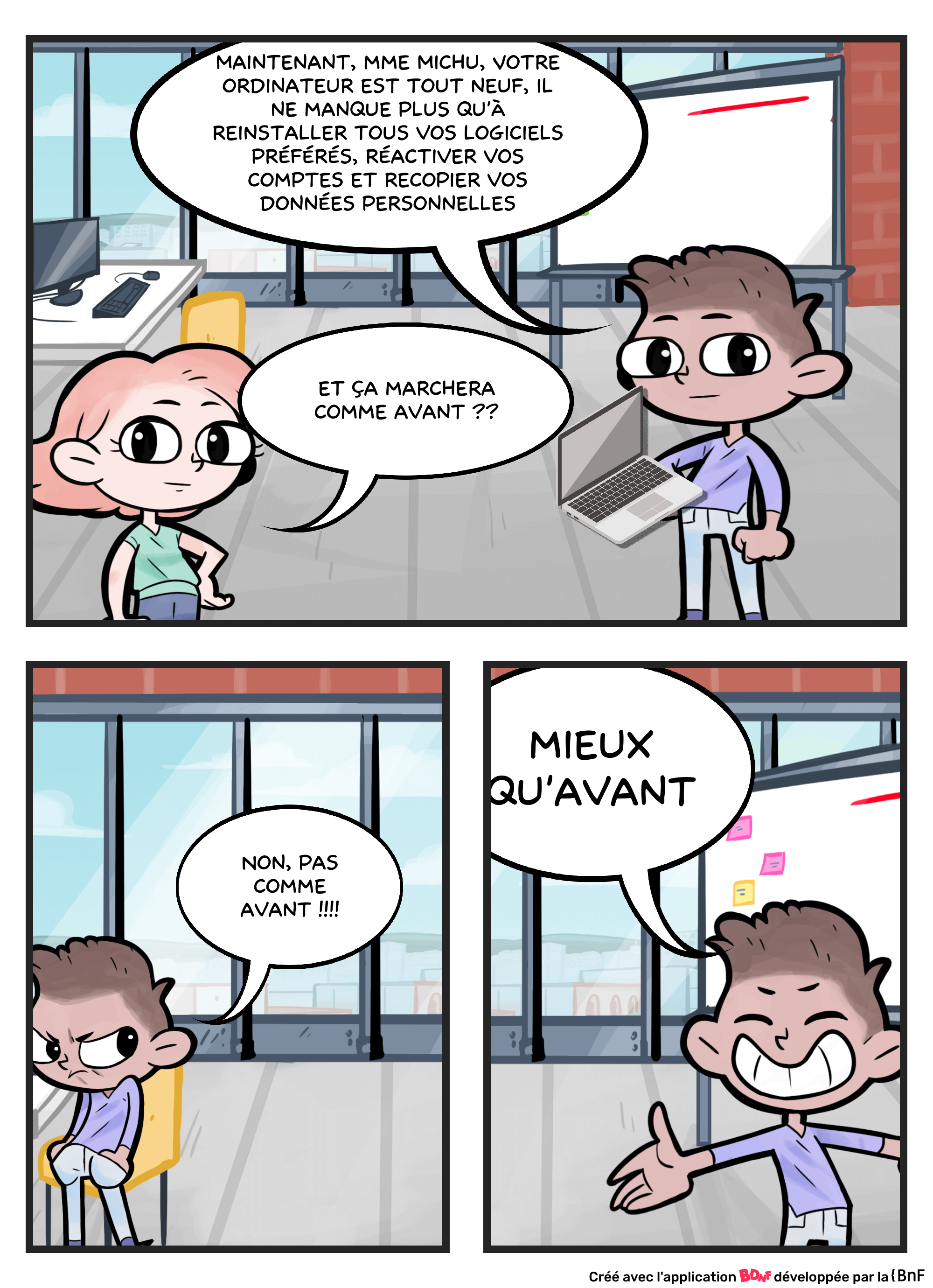
Madame_Michu.pdf (2.1MB)