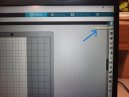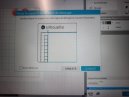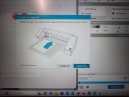Imprimer et découper avec Silhouette Studio
Print & Cut (Imprimer et Découper) :
-Sélectionnez FICHIER puis OUVRIR, et choisissez votre image (formats acceptés : .png, .jpg, .dxf, mais pas .svg, car Silhouette Studio ne prend pas en charge le format .svg).

- Ouvrez MISE EN PAGE ou l’écran OUTILS, sélectionnez la 3ᵉ icône et activez-la, puis revenez sur la 1ʳᵉ icône pour ajuster les paramètres, comme le tapis de coupe et la taille des médias (très important). Vous pouvez également cliquer sur la 2ᵉ option tout en bas.

Vous pouvez : vectoriser en utilisant l'outil à droite, en forme de "papillon". Cliquez sur SÉLECTIONNER LA ZONE DE VECTORISATION, puis choisissez l'aperçu et le style de tracé.
- Remplissez votre forme ou lettre avec la couleur de votre choix en cliquant sur l'icône TRAME COULEUR à droite, puis sélectionnez la couleur souhaitée.

Le contour servira pour la découpe.
- Rangez vos images.
- Cliquez sur FICHIER puis IMPRIMER.
IMPORTANT Ne déplacez pas vos images dans Silhouette Studio une fois imprimées.
- C'est normal si le contour rouge ne s'imprime pas, car il reste uniquement dans Silhouette Studio comme repère pour la découpe.

- Mettez le papier sur le tapis de découpe exactement comme dans Silhouette Studio, puis cliquez sur ENVOYER.
- Faites les réglages, sélectionnez le type de matériau, lancez la découpe et suivez les instructions.
- La Cameo va scanner les 3 coins avec un laser rouge, puis elle commencera la découpe.
(Moi, j'ai utilisé du papier A4 photocopie et j'ai découpé uniquement le contour. J'ai mis 3 pour la profondeur de la lame, 13 pour la force et 10 pour la vitesse).

Les étapes sont valables pour tous les types de papier imprimable, il suffit de faire attention à bien sélectionner votre type de papier dans les réglages avant de lancer la découpe.
Découpe OpenFactory Vinyle