Auto-Formation à FreeCAD
Contexte :
Michaël: Médiateur Numérique au fabLab OpenFactory42
Dans le cadre de mon activité professionnel j'ai besoin de monter en compétences sur des logiciels de modélisation 3D et d'usinage. Mon choix s'est porté sur FreeCAD car il est libre et permet une utilisation pour mes différents travaux.
Cette page wiki est une prise de note de mes différents supports d'autoformation utilisés pour l'apprentissage et la prise en main de ce logiciel. Une partie du contenu sur cette page doit aussi me permettre de pouvoir construire des parcours de formation à ce logiciel.
Pour info je travaille sur FreeCAD 0.19 version Linux
Tutoriel de CADPrinter
Le top pour démarrer et comprendre l'environnement de travail de cet outil
Playlist "Bien débuter sous FreeCAD"
Tutoriel de Crazymakers
Ressource : https://www.youtube.com/watch?v=QccTpQOu8GIPour modéliser un objet en 3D on doit être dans l'espace de travail appelé "Part Design"
Pour cela faire le réglage suivant : Edition -> Préférences -> Début et dans le champs Option sélectionner "Part Design" dans le menu "Basculer vers l'atelier après le chargement".
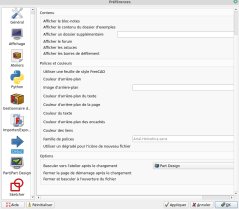
Pour créer sa première pièce, on sélectionne le bouton + et cela nous ouvre une nouvelle page. Dans le menu de gauche on sélectionne le nouveau modèle créé et on va le renommer en entrant le nom Première Piece dans le champs label
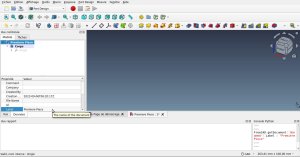
Pour commencer à dessinner sa pièce, on va créer une nouvelle esquisse
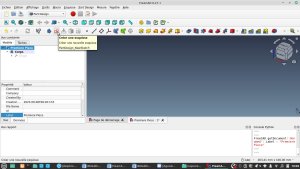
On va creer une pièce cylindrique de 60mm de diamètre
- En sélectionnant l'outil cercle
- Sélectionner l'outil "Contraindre un arc ou un cercle" pour définir son rayon
- Et on sélectionne la forme (ou le sketch dans le menu de gauche) pour ouvrir une boite de dialogue permettant de definir son rayon et son nom
Pour donner du volume a la forme qu'on a dessiner on va faire une protrusion en sélectionnant l'icone
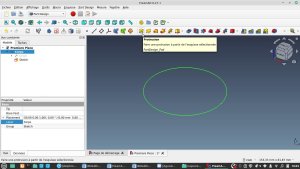
Maintenant on va retirer de la matière sur la face du dessus de l'objet
- On va sélectionner la face à travailler
- On créé un nouveau croquis (ou sketch)
- On dessine un nouveau cercle (de rayon 28mm pour avoir 2mm d'épaisseur de bordure) avec les contraintes de cercle
- On ferme le message d'erreur
- Dans le menu de gauche on va sélectionner le sketch et on va créer une cavité a partir de l'esquisse
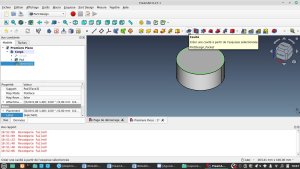
- Dans le menu de gauche on va pouvoir régler notr pièce et notamment la profondeur de la cavité
- On va ensuite créer un cercle de 12mm en protrusion et un cercle de 3mm avec une cavité et une hauteur de 19mm
TRUC
- Avec la barre d'espace quand on sélectionne un objet (ou le sketch dans le menu de gauche) on peut l'afficher ou le masquer
- Pour aligner des cercles par leur centre, creer une contrainte de coincidence après avoir sélectionner le centre des cercles
- Pour créer un cercle directement contraint avec le repere orthogonale de notre plan de travail, on peut cliquer sur l'origine de notre plan (représenté par un point rouge qui devnient jaune au survol de la souris) et etirer le point pour dessiner un cercle centré sur le plan.
